Spieleentwicklung mit Visual Studio
Erstellen und Debuggen Ihrer Spiele mit Visual StudioErstellen Sie 2D- und 3D-Hochleistungsspiele in DirectX für die Ausführung auf einer großen Bandbreite von Geräten in der Windows-Familie, einschließlich Desktops, Tablets und Smartphones. Visual Studio bietet eine überzeugende Sammlung von Tools für das Entwickeln von DirectX-Spielen, angefangen beim Erstellen von Shadercode und dem Entwerfen von Assets bis hin zum Debuggen und zur Grafikprofilierung – alles in derselben, vertrauten Visual Studio-IDE.


Projektvorlagen
Schneller Einstieg
Erste Schritte beim Erstellen von DirectX-Spielen in Visual Studio mithilfe der integrierten DirectX-Projektvorlagen. Unabhängig davon, ob Sie ein DirectX 12- oder DirectX 11-Spiel für Windows oder Windows Phone erstellen, finden Sie eine Vorlage, die zu Ihnen passt.
Debuggen der Grafik
Erfassen von Frames lokal oder remote
Die Behandlung von Renderingproblemen kann knifflig sein. Visual Studio Grafikdiagnose together with the PIX on WindowsStandalone-Tool bietet eine einfache Möglichkeit zum Erfassen und Analysieren von Frames aus DirectX 10, 11 oder 12 Spiele lokal oder remote. Sie können jedes DirectX-Ereignis, jedes Grafikobjekt, jeden Pixelverlauf überprüfen und sich die Grafikpipeline ansehen, um genau zu verstehen, was während des Einzelbilds aufgetreten ist. Dieses Tool erfasst auch Aufruflisten für jedes Grafikereignis und vereinfacht damit das Navigieren zurück zum Anwendungscode in Visual Studio.
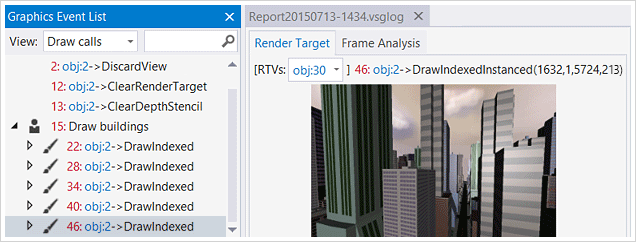
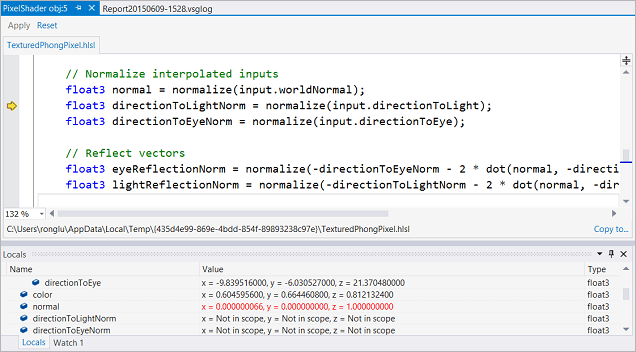
Shadercode debuggen
Derselbe erstklassige Debugger funktioniert jetzt auch für Shadercode
Ein Debuggen von Shadercode aus einem erfassten Einzelbild ist eine weitere hervorragende Möglichkeit, die Quelle von Renderingproblemen genau zu lokalisieren. Legen Sie einfach einen Haltepunkt in Ihrem Shadercode fest, und drücken Sie F5, um ihn zu debuggen. Sie können Variablen und Ausdrücke in „Lokal“ und „Auto“ prüfen. Wenn Sie den Visual Studio-Debugger bereits für andere Sprachen verwendet haben, werden Sie sich sofort zu Hause fühlen.
Bildrate vergrößern
Suchen nach aufwändigen Zeichnen-Befehlen
Sie suchen nach Möglichkeiten, die Bildfrequenz für Ihr Spiel zu erhöhen? Visual Studio Frame-Analyse kann sich als nützlich erweisen. Es analysiert erfasste Einzelbilder, um nach aufwendigen Zeichnen-Befehlen zu suchen, und experimentiert mit diesen, um Möglichkeiten zur Leistungsoptimierung zu ermitteln – alles in einem übersichtlichen Bericht.
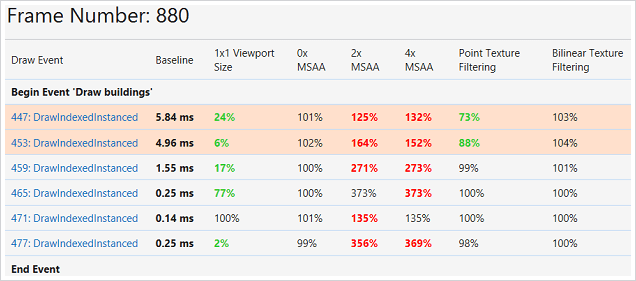
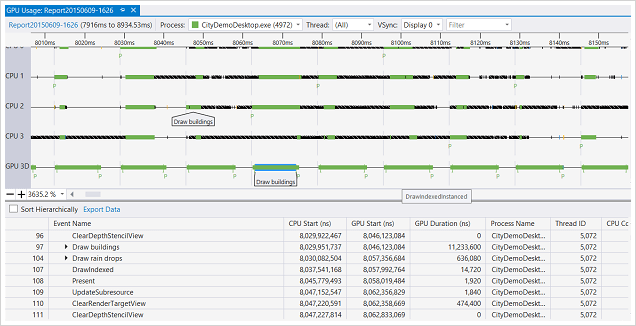
Analysieren der GPU-Nutzung
Grundlagen der Ausführung von Spielen auf CPU und GPU
Verwenden Sie Visual Studio GPU-Nutzung oder PIX unter Windows, um zu verstehen, wie Ihr Spiel auf der CPU und GPU ausgeführt wird. Die GPU-Nutzung sammelt Daten in Echtzeit und ergänzt die Frameanalyse, die offline für erfasste Frames ausgeführt wird. Der GPU-Nutzung-Bericht zeigt deutlich, wo jeweils der Engpass ist, sei er auf der CPU oder auf der GPU.
Shader-Code-Editor
Farbgebung der Shadersyntax
Egal, ob sich Ihr Shadercode in HLSL- oder FX-Dateien befindet, der Visual Studio-Shader-Editor erkennt ihn. Der Shader-Editor bietet Syntaxhervorhebung und automatische Vervollständigung von Klammern, wodurch er es einfach macht, Shadercode in Visual Studio zu lesen und zu schreiben. Sie können den Editor auch für die Verwendung Ihrer bevorzugten Schriftarten und Designs konfigurieren.
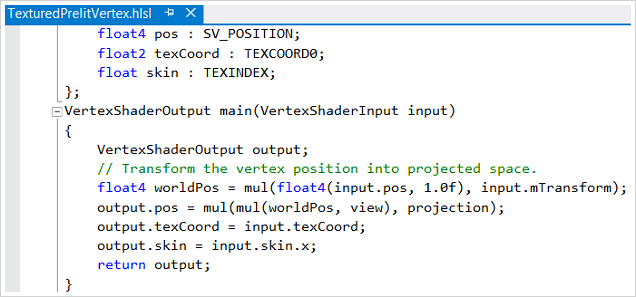
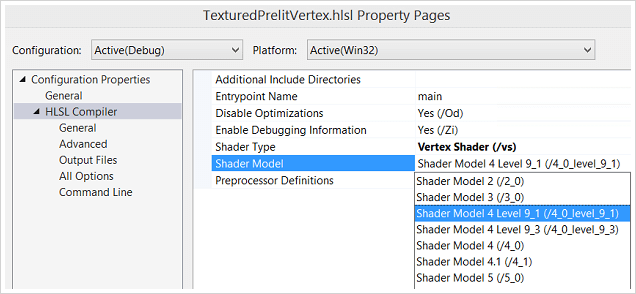
Shadercode kompilieren
Shaderdateien sind Teil Ihres Projekts
Shaderdateien können als Teil Ihrer Visual Studio-Projekte verwaltet und erstellt werden, genauso wie es sein sollte. Legen Sie einfach Shaderdateieigenschaften fest, um den Shadertyp, das Shadermodell und Optimierungseinstellungen anzugeben, die Sie wünschen. Visual Studio übernimmt die Shaderkompilierung für Sie.
Pixelshader designen
…in Visual Studio Shader Designer
Wenn Sie HLSL nicht kennen oder eine visuellere Möglichkeit zum Erstellen von Shadern bevorzugen, finden Sie im Visual Studio Shader-Designer weitere Informationen. Statt Shadercode in einem Editor zu schreiben, können Sie eine grafische Oberfläche verwenden, um Shaderknoten hinzuzufügen und diese zu verbinden. Sie können unterschiedliche Texturen und Beleuchtungen anwenden und sogar Animationen in Echtzeit hinzufügen und anzeigen. Das Erstellen von Shadern war noch nie so einfach.
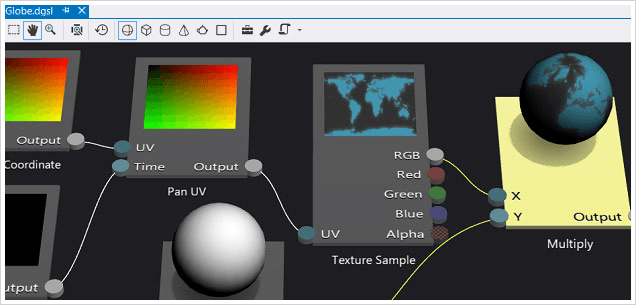
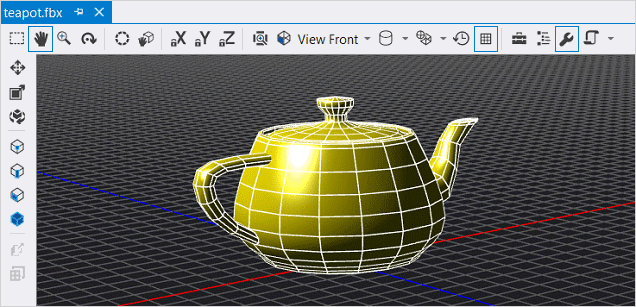
3D-Modelle anzeigen
…in Visual Studio Model Viewer
Sie müssen die IDE, in der Sie bereits arbeiten, nicht verlassen, nur um das neueste 3D-Modell anzuzeigen, das Ihr Künstler Ihnen gesendet hat. Sie können OBJ- und FBX-3D-Modelle in Visual Studio anzeigen. Schwenken, Zoomen, Ändern der Kamerapositionen, Anzeigen der Objekte mit zeitbasierten Animationen – es gibt so viel zu entdecken in der 3D-Welt. Sie können auch einfache Änderungen an den Modellen im Modell-Viewer vornehmen.
Texturen bearbeiten
…in Visual Studio Bild-Editor
Der Visual Studio Bild-Editor funktioniert nicht nur hervorragend mit Bilddateien, sondern versteht auch DDS-Texturdateien (DirectDraw Surface). Zusätzlich zur einfachen Anzeige- und Zeichnungsfunktionalität können Sie auch RGBA-Kanäle umschalten, Mipmaps generieren und Filter anwenden. Dieser Bild-Editor kann viele Texturbearbeitungsaufgaben ausführen.

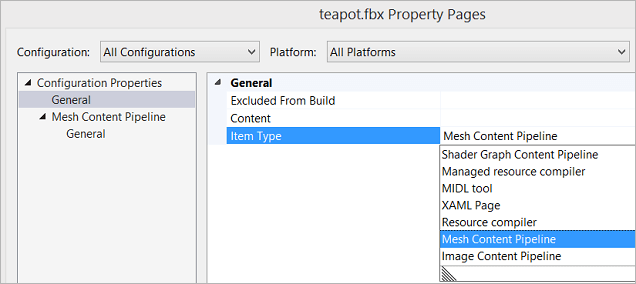
Asset-Inhaltspipeline
Verwalten von Inhaltspipelines
Der Umgang mit Ressourcen in verschiedenen Formaten kann überwältigend sein. Visual Studio stellt Verwaltung von Inhaltspipelines für Bilder, Modelle und Shader bereit. Legen Sie einfach die Dateieigenschaften fest, um die Inhaltspipeline zu verwenden, und konfigurieren Sie die Einstellungen. Visual Studio führt die Formatkonvertierungen zur Buildzeit für Sie aus.
Die Unity-Engine ist in eine beispiellose Plattform integriert, die zum Entwickeln von 2D- und 3D-Spielen und interaktiven Inhalten dient. Sie können ein einmal entwickeltes Spiel auf 21 Plattformen veröffentlichen, einschließlich aller mobilen Plattformen, WebGL, Mac, PC- und Linux-Desktops, Web und Konsolen. Nutzen Sie leistungsfähige plattformübergreifende Tools für die reibungslose Ausführung aller Ihrer interaktiven Inhalte auf sämtlichen Geräten.
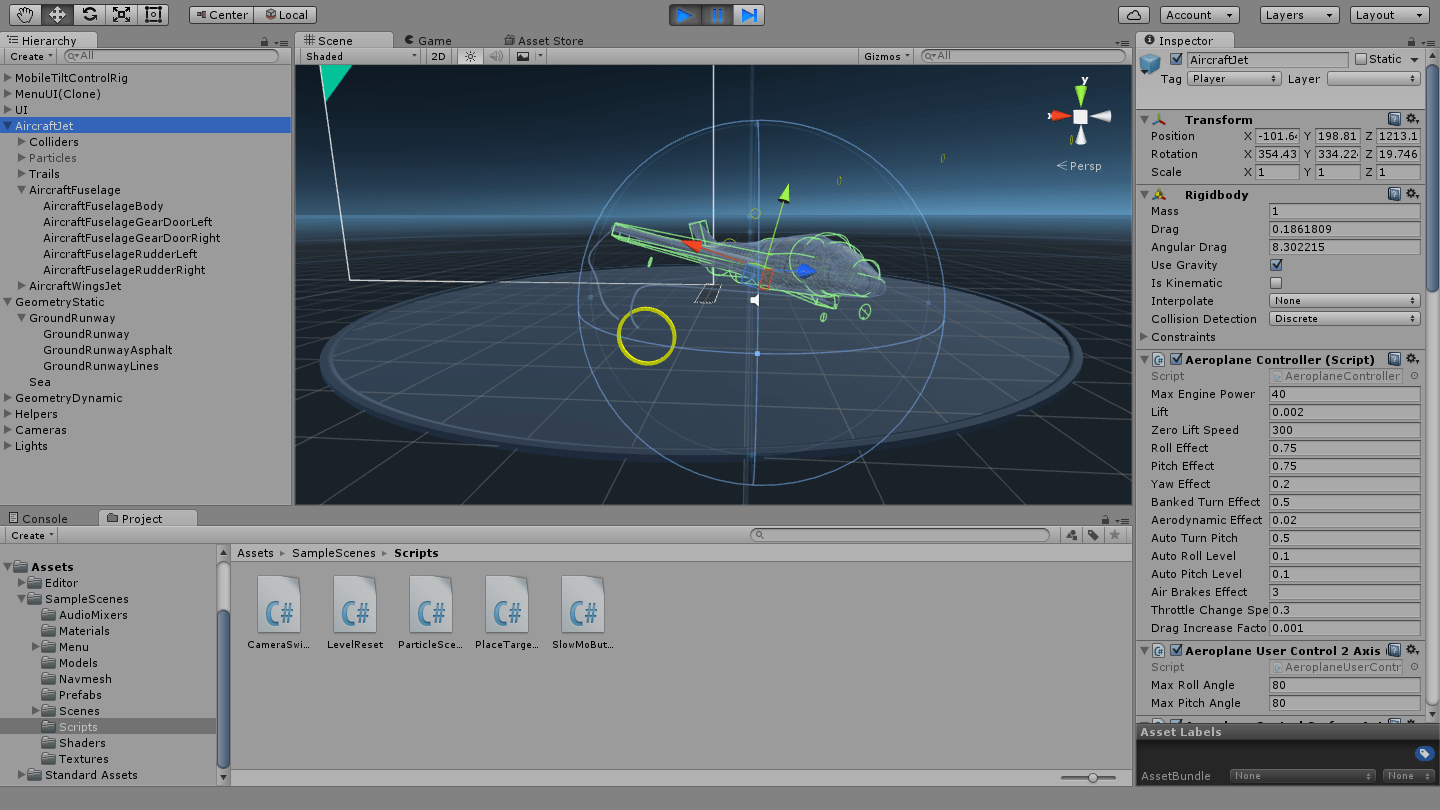
Debuggen in Visual Studio
Erstklassiges Debugging für Unity-Spiele in Visual Studio
Visual Studio stellt für die Unity-Spiele-Engine eine Spitzenumgebung für das Debugging zur Verfügung. Ermitteln Sie Probleme schnell durch das Debuggen Ihrer Unity-Spiele in Visual Studio. Setzen Sie Breakpoints, und werten Sie Variablen und komplexe Ausdrücke aus. Sie können Ihr Unity-Spiel debuggen, das entweder im Unity-Editor oder Unity-Player ausgeführt wird, oder sogar eine extern verwaltete DLL in Ihrem Unity-Projekt debuggen.

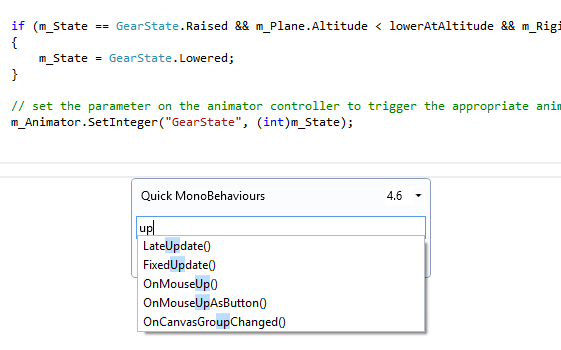
Mehr Produktivität
Komplett ausgestattete IDE für Unity
Programmieren Sie produktiver, indem Sie alle die Produktivitätsfeatures von Visual Studio nutzen, wie z. B. die IntelliSense-, Umgestaltungs- und Suchfunktionen für Code. Passen Sie die Programmierumgebung genau an Ihre Vorstellungen an, und wählen Sie Ihre bevorzugten Einstellungen für Design, Farben, Schriftarten und vieles mehr aus. Darüber hinaus können Sie im Unity-Projekt-Explorer Unity-Skripts erstellen und durch diese navigieren, ohne zwischen mehreren IDEs hin und her wechseln zu müssen. Mit den Assistenten “Implement MonoBehaviours” und “Quick MonoBehaviours” können Sie Unity-Skriptmethoden in Visual Studio schnell erstellen.
Unreal Engine 4 ist eine umfassende Sammlung von Spieleentwicklungstools von Spieleentwicklern für Spieleentwickler. Von mobilen 2D-Spielen bis hin zu Blockbustern für Konsolen und VR gibt Ihnen die Unreal Engine 4 alles an die Hand, was Sie zum Starten, Veröffentlichen und Wachsen benötigen, um sich aus der Masse herauszuheben. Bearbeiten, erstellen und debuggen Sie Ihre Unreal-Spiele in C++ in Visual Studio, um Ihrer Produktivität einen Extraschub zu geben.
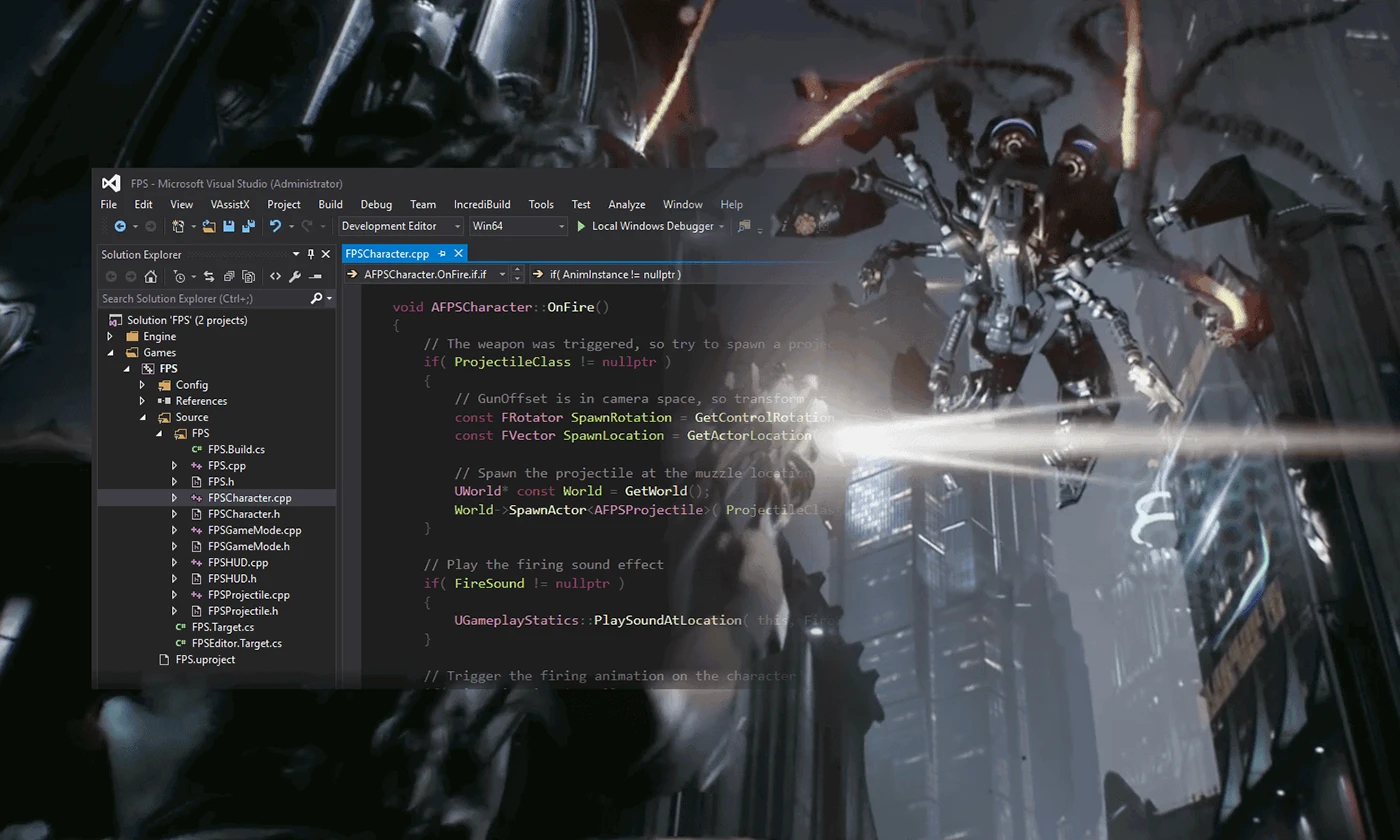
Programmieren mit Visual Studio
Unreal Engine ist für eine reibungslose Integration in Visual Studio konzipiert, sodass Sie Codeänderungen schnell und einfach in Ihren Projekten vornehmen können, um Ergebnisse sofort nach der Kompilierung anzuzeigen. Schreiben Sie Code mit leistungsstarker IntelliSense-Unterstützung, einschließlich einer Echtzeit-Fehlerliste und Wellenlinien zur Beschleunigung Ihres Workflows. Sparen Sie Zeit, indem Sie die intelligenten Vorschläge von IntelliCode für UE-Typen nutzen. Trainieren Sie optional ein IntelliCode-Modell lokal mit der Codebasis Ihres Teams, und erhalten Sie basierend auf den Typen und Codierungsmustern Ihres Teams angegebene Vorschläge.
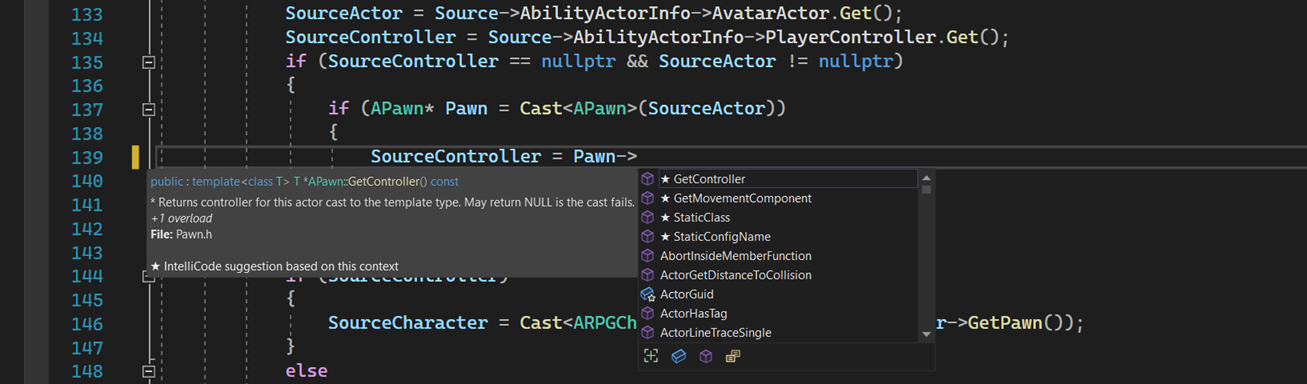
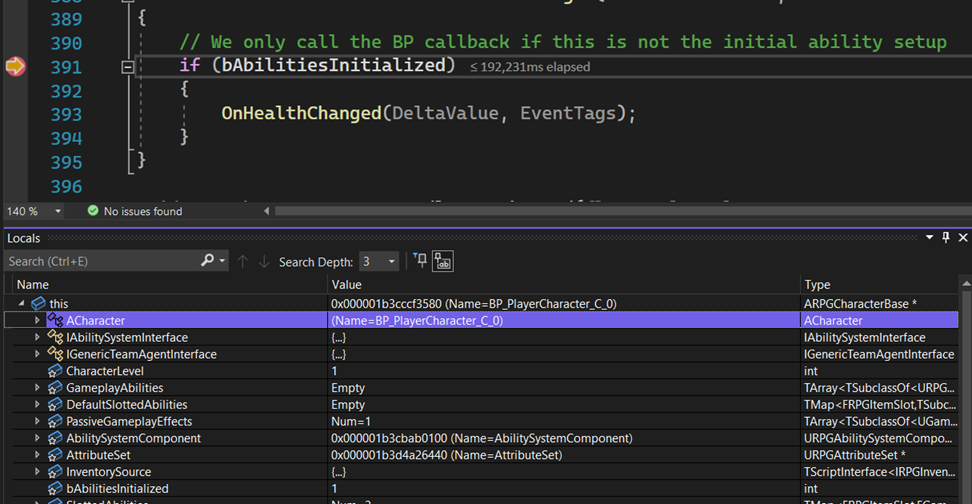
Debuggen mit Visual Studio
Visual Studio stellt für die Unreal-Engine eine Spitzenumgebung für das Debugging zur Verfügung. Debuggen Sie Ihre Unreal-Projekte mühelos, indem Sie den erweiterten Support mit Visualisierern im Debugger nutzen, der die einfache Untersuchung von häufigen Unreal-Typen wie FNames und dynamischen Arrays ermöglicht. Darüber hinaus können Sie die Performance Ihres Programms überprüfen, indem Sie sich einfach die Leistungstipps ansehen, die der Debugger im Editor anzeigt.
Cocos ist ein professionelles Open Source-Toolkit für das Erstellen von Spielen, das Entwicklern einen optimierten Workflow zur Verfügung stellt. Mit Cocos können Sie schnell Projekte erstellen, Spiele und Animationsclips entwerfen und Spiele für die Verteilung verpacken und veröffentlichen. Geben Sie Ihrer Produktivität einen Schub – erstellen Sie Cocos-Spiele mit der leistungsstarken Visual Studio-IDE, und debuggen Sie mit dem Visual Studio-Weltklassedebugger.
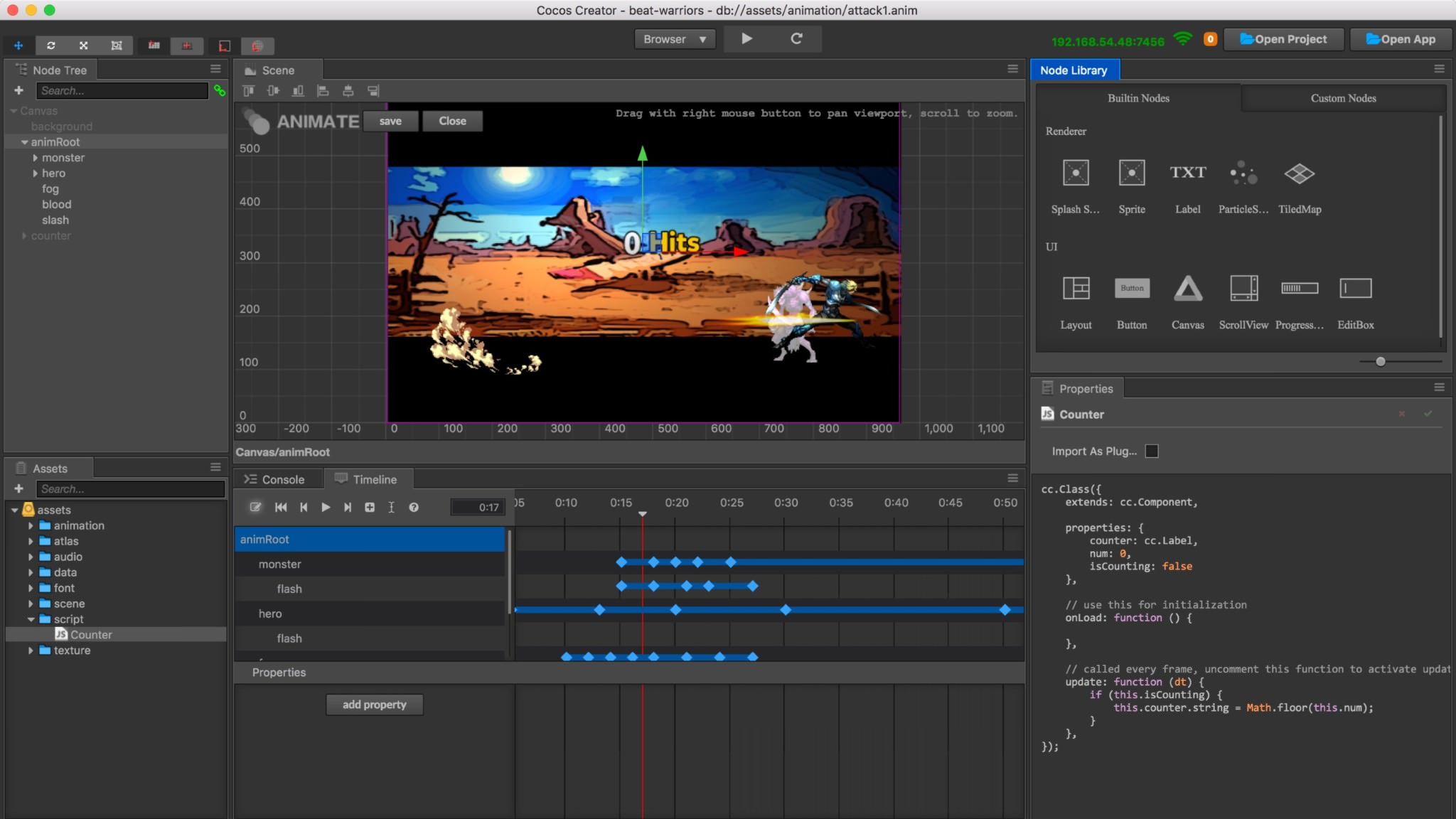
Programmieren mit Visual Studio
Die Cocos-Engine integriert sich nahtlos in Visual Studio und ermöglicht Ihnen produktiveres Programmieren durch Nutzung aller Produktivitätsfeatures von Visual Studio, wie z. B. die IntelliSense-, Refactoring- und Suchfunktionen für Code. Sie können Ihre Projekte in Visual Studio kompilieren und ausführen, um den Einfluss von Codeänderungen sofort zu überprüfen.
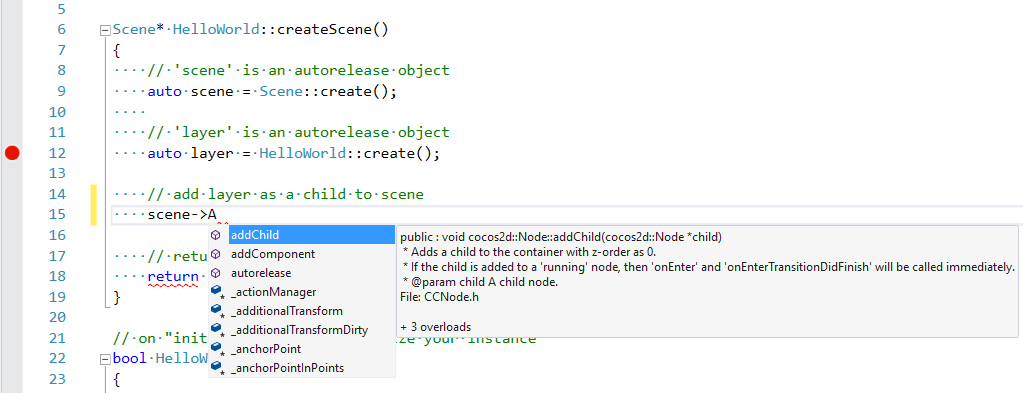
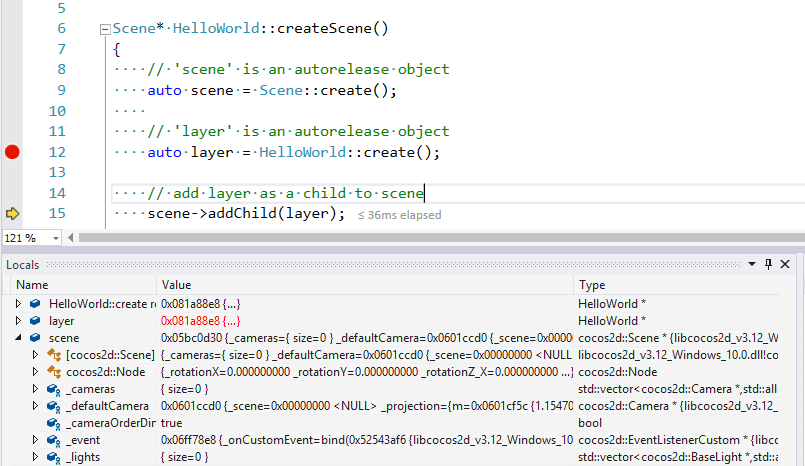
Debuggen mit Visual Studio
Nutzen Sie den leistungsstarken Visual Studio-Debugger, um Probleme früh abzufangen. Der Visual Studio-Debugger integriert sich eng in den Workflow der Spieleentwicklung mit Cocos. Setzen Sie Breakpoints, und beginnen Sie mit dem Auswerten von Variablen und Ausdrücken. Darüber hinaus können Sie die Performance Ihres Programms überprüfen, indem Sie sich einfach die Leistungstipps ansehen, die der Debugger im Editor anzeigt.
Erstellen der Back-End-Infrastruktur Ihres Spiels
Mit Azure haben Sie die Möglichkeit und Flexibilität, Ihr Spiel auf einem Back-End in der Cloud zu erstellen. Als Compute können Sie IaaS-Angebote wie Virtual Machine und VM-Skalierungsgruppen unter Windows und Linux oder PaaS-Angebote wie Service Fabric und App Service nutzen. Als Datenspeicher können Sie verwaltete Datenbankdienste wie Azure SQL-Datenbank und Azure Cosmos DB ebenso wie MongoDB und weitere Optionen aus dem Azure Marketplace verwenden.


Spieler jederzeit fesseln
Aktivieren Sie mit Azure Active Directory Multiplayer-Szenarien und Leaderboards. Verwalten Sie beispielsweise soziale Identitätsanbieter, wie Facebook, Google und Microsoft. Verwalten Sie einerseits die Vermerkdauer von Spielern, und steigern Sie die Kundenbindung und Monetarisierung von Spielern plattformübergreifend mithilfe von Azure Notification Hubs und Azure Media Services.
Tiefgreifende Spielanalyse dank Big Data-Crunch
Erstellen Sie eine leistungsstarke End-to-End-Plattform für die Spielanalyse auf Azure mit Tools aus der Cortana Intelligence Suite und Big Data-Lösungen. Analysieren Sie das Verhalten von mobilen Spielern mithilfe von Diensten wie Azure Machine Learning und Azure Mobile Engagement, um App-Nutzung, Benutzer-Vermerkdauer und Monetarisierung zu maximieren.

Kostenlose, mit allen Features ausgestattete integrierte Entwicklungsumgebung (Integrated Development Environment, IDE) für Schüler/Studenten, Open-Source- und einzelne Entwickler
Professionelle Entwicklertools, Dienste und Abonnementvorteile für kleine Teams
End-to-End-Lösung, die die anspruchsvollen Qualitäts- und Skalierungsanforderungen von Teams beliebiger Größe erfüllt

 Visual Studio Code
Visual Studio Code





