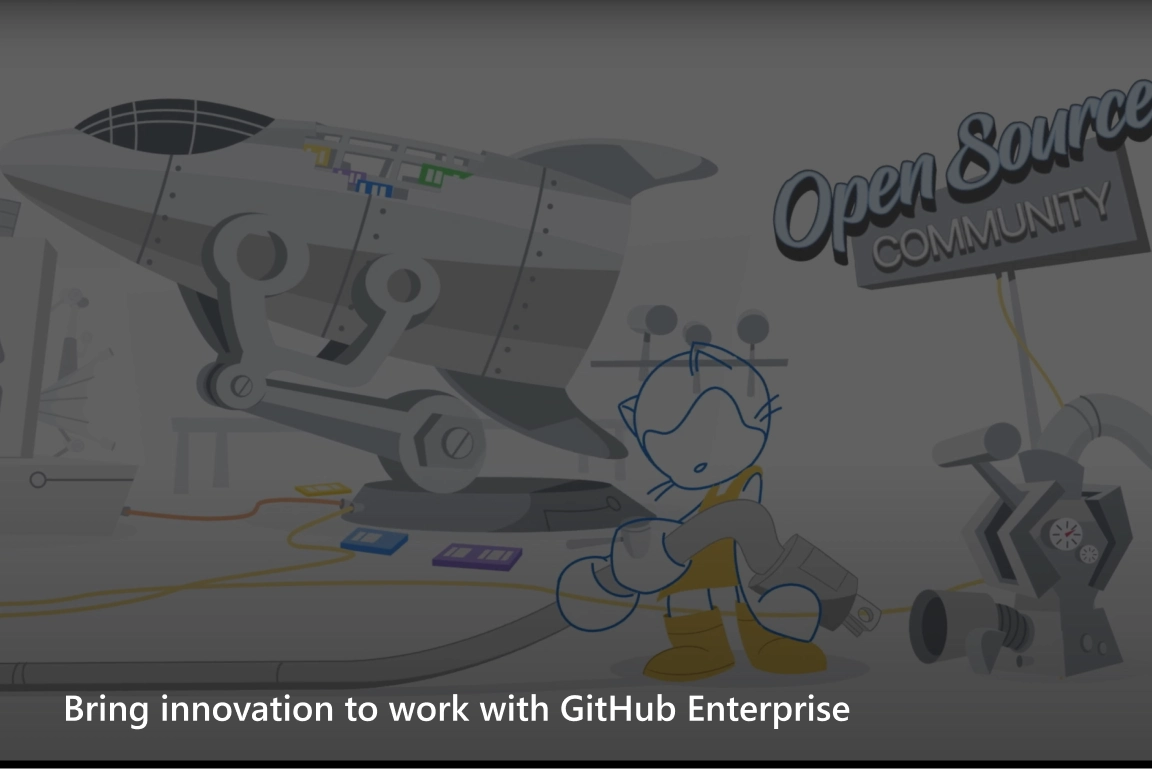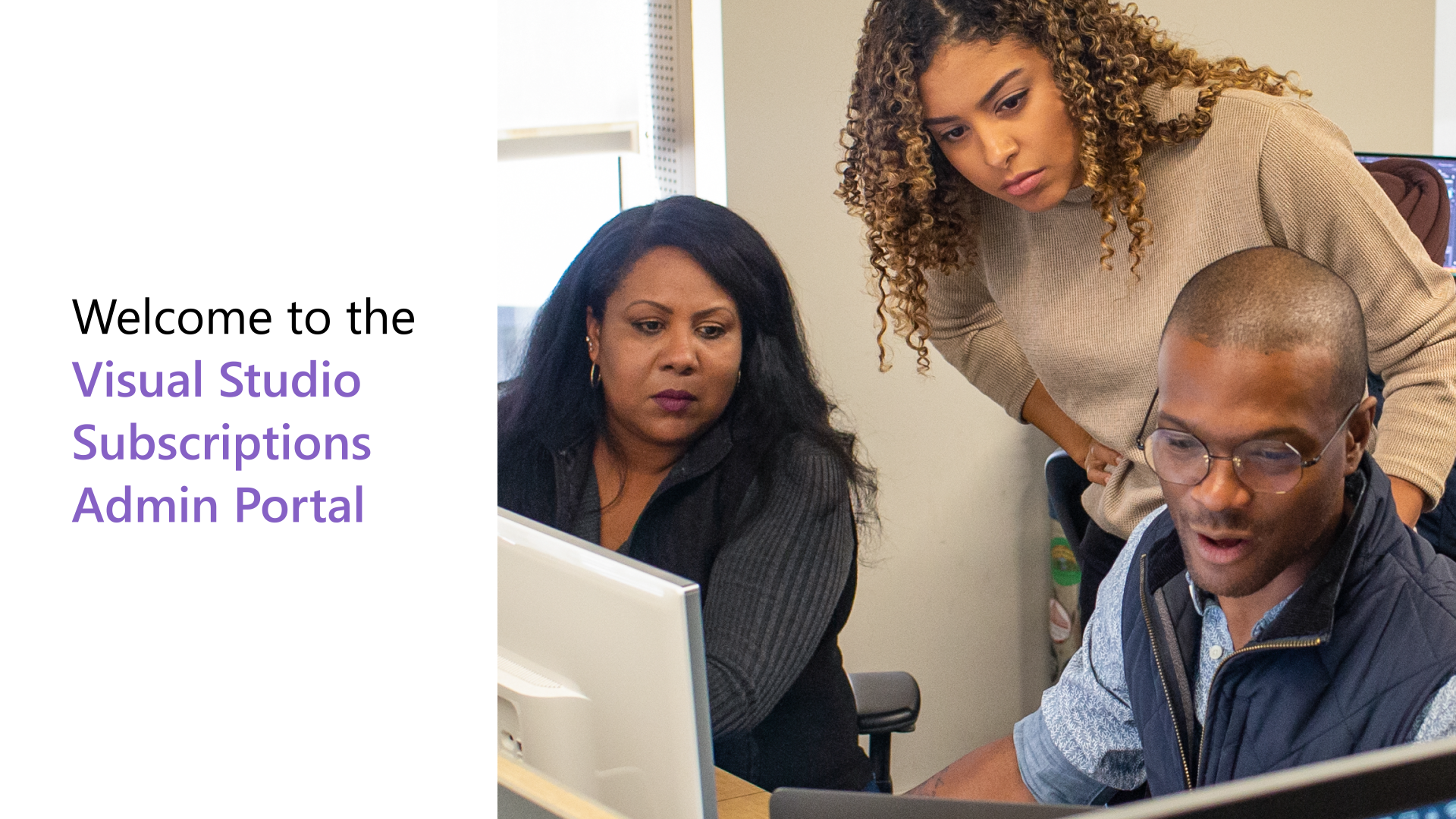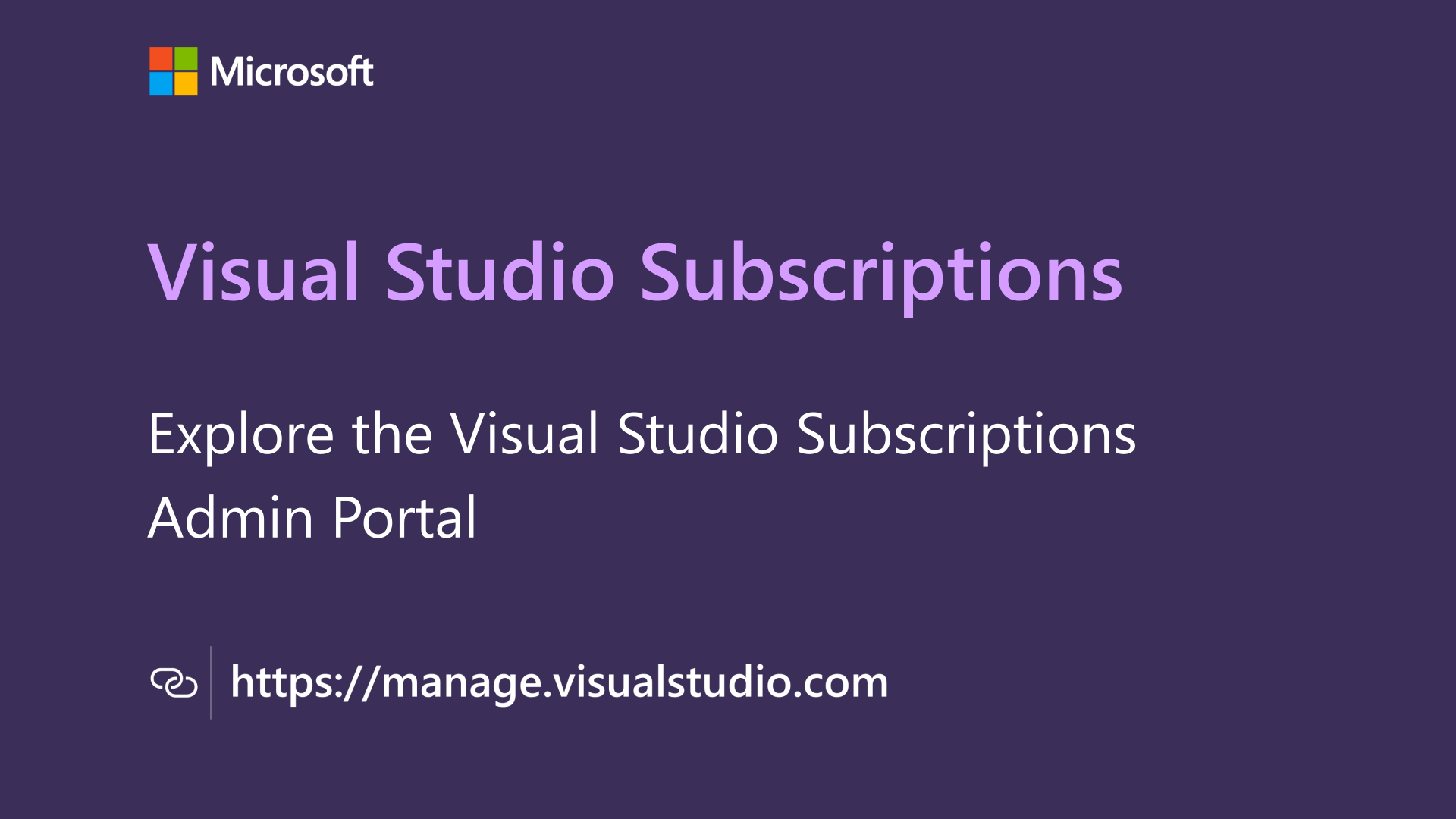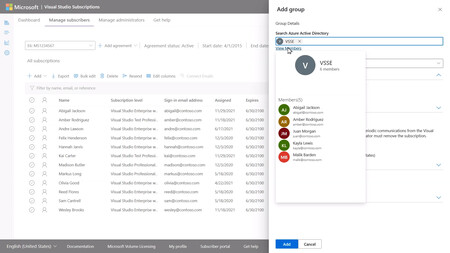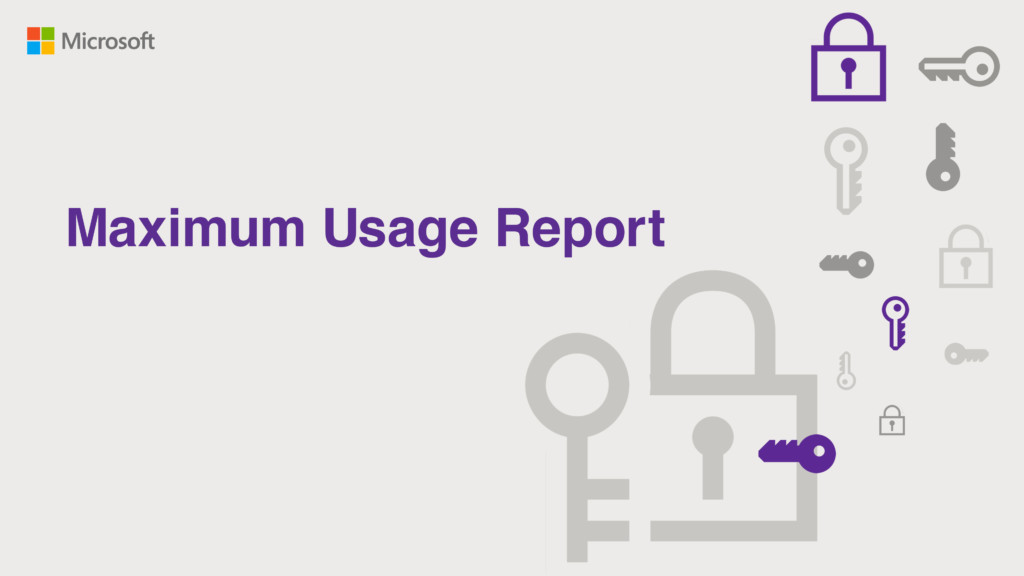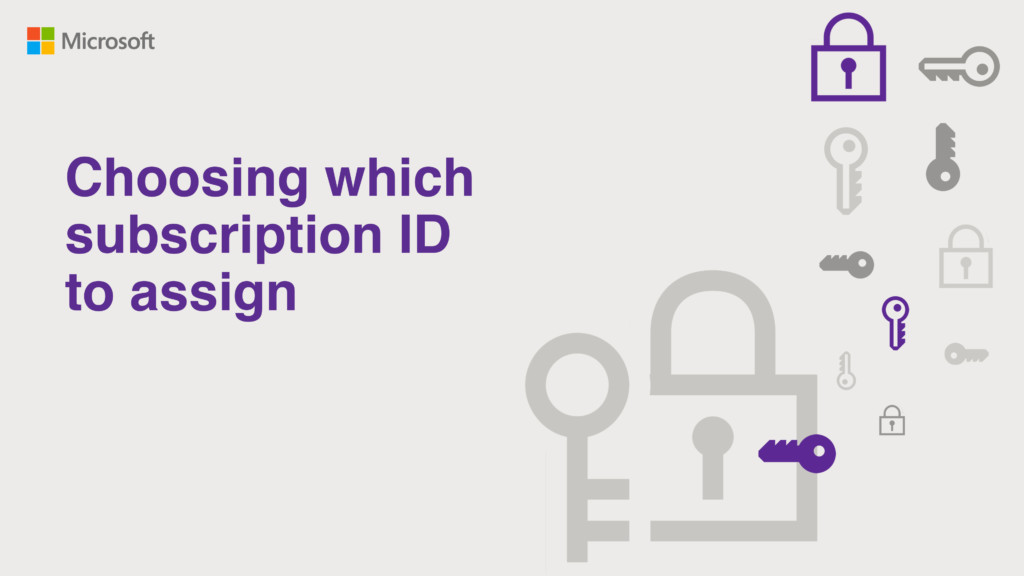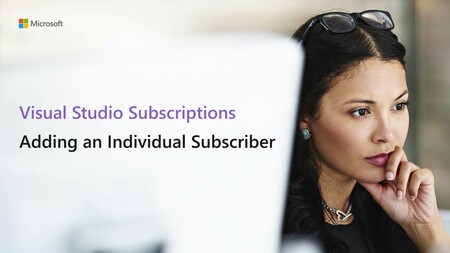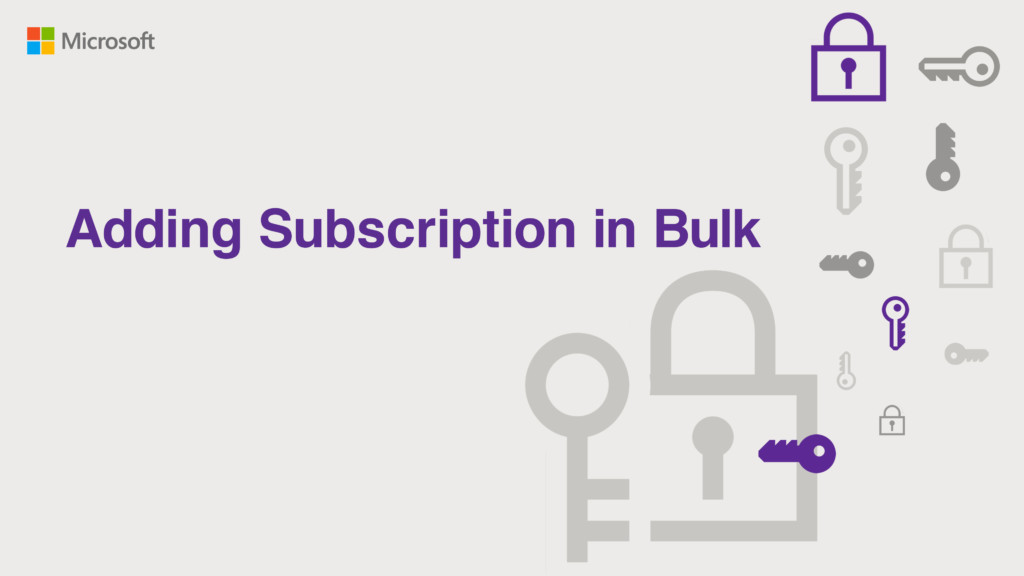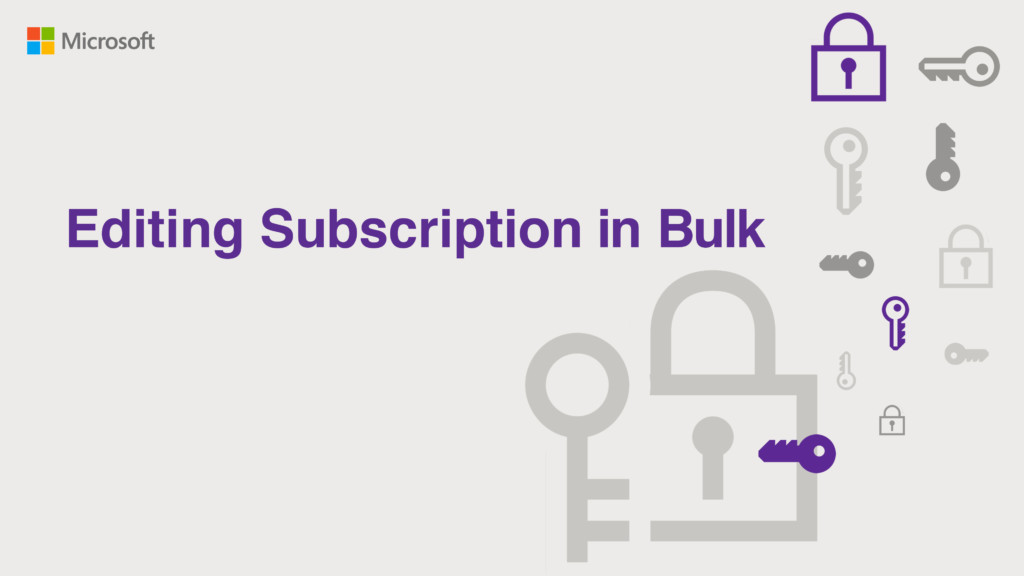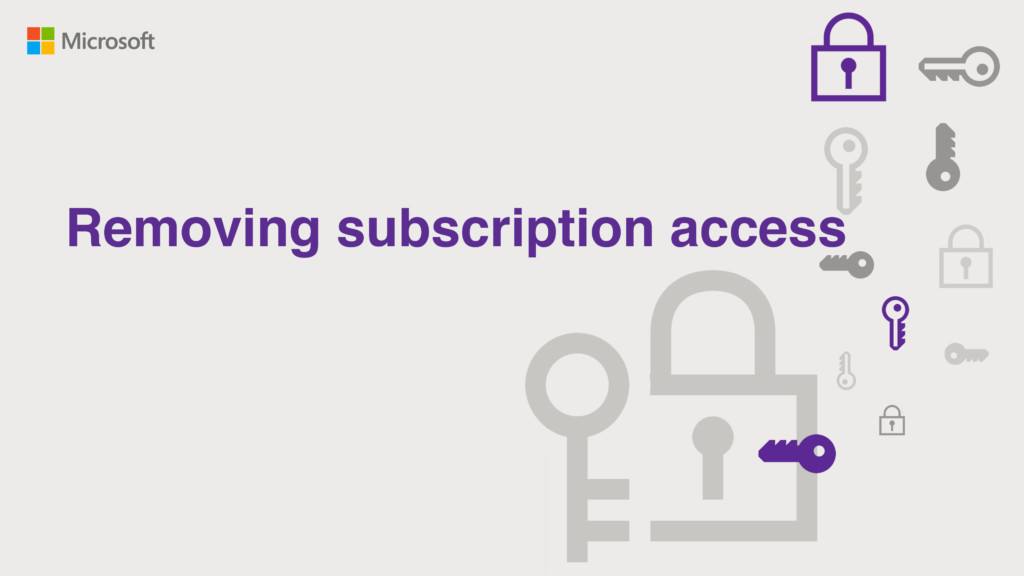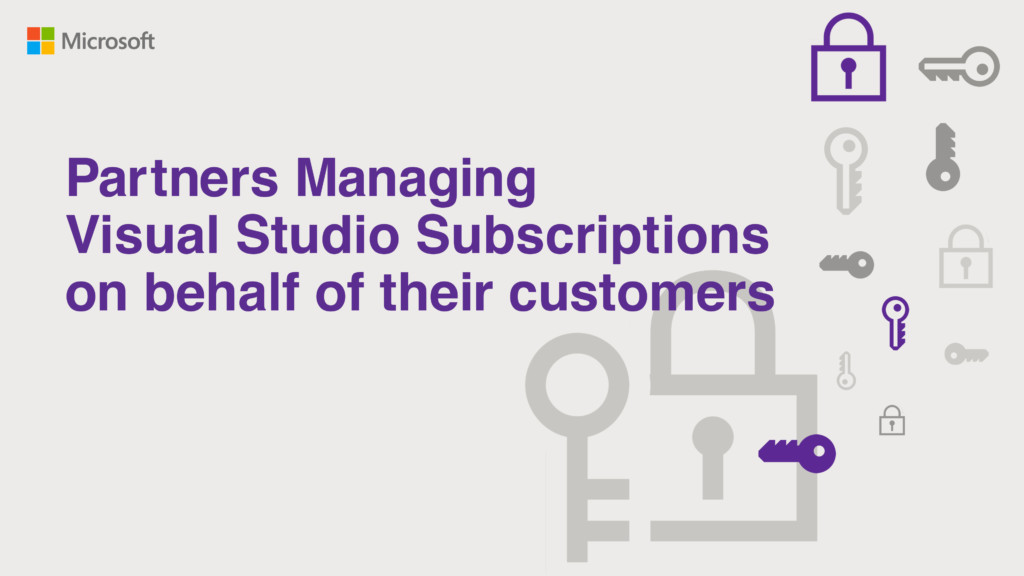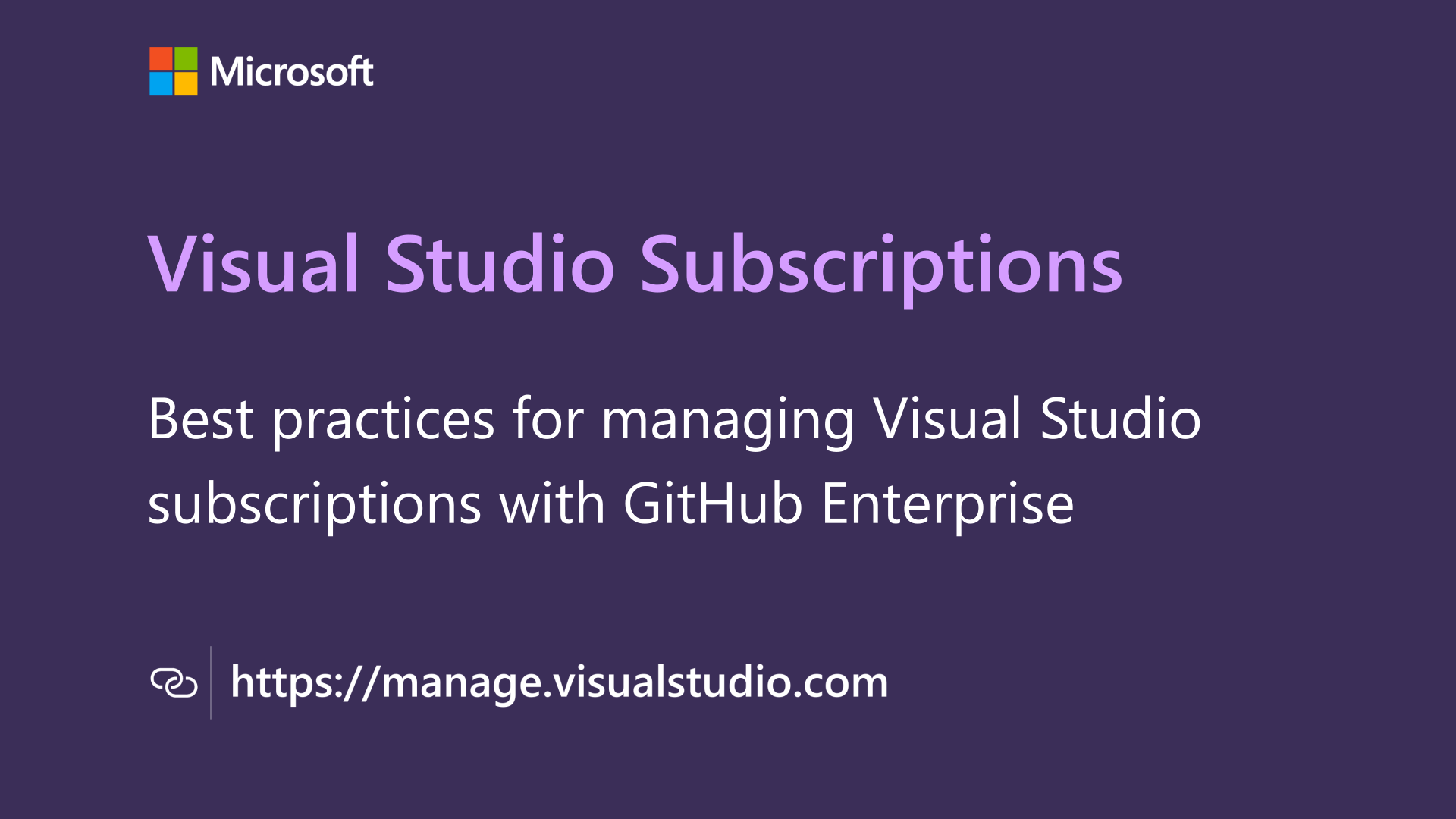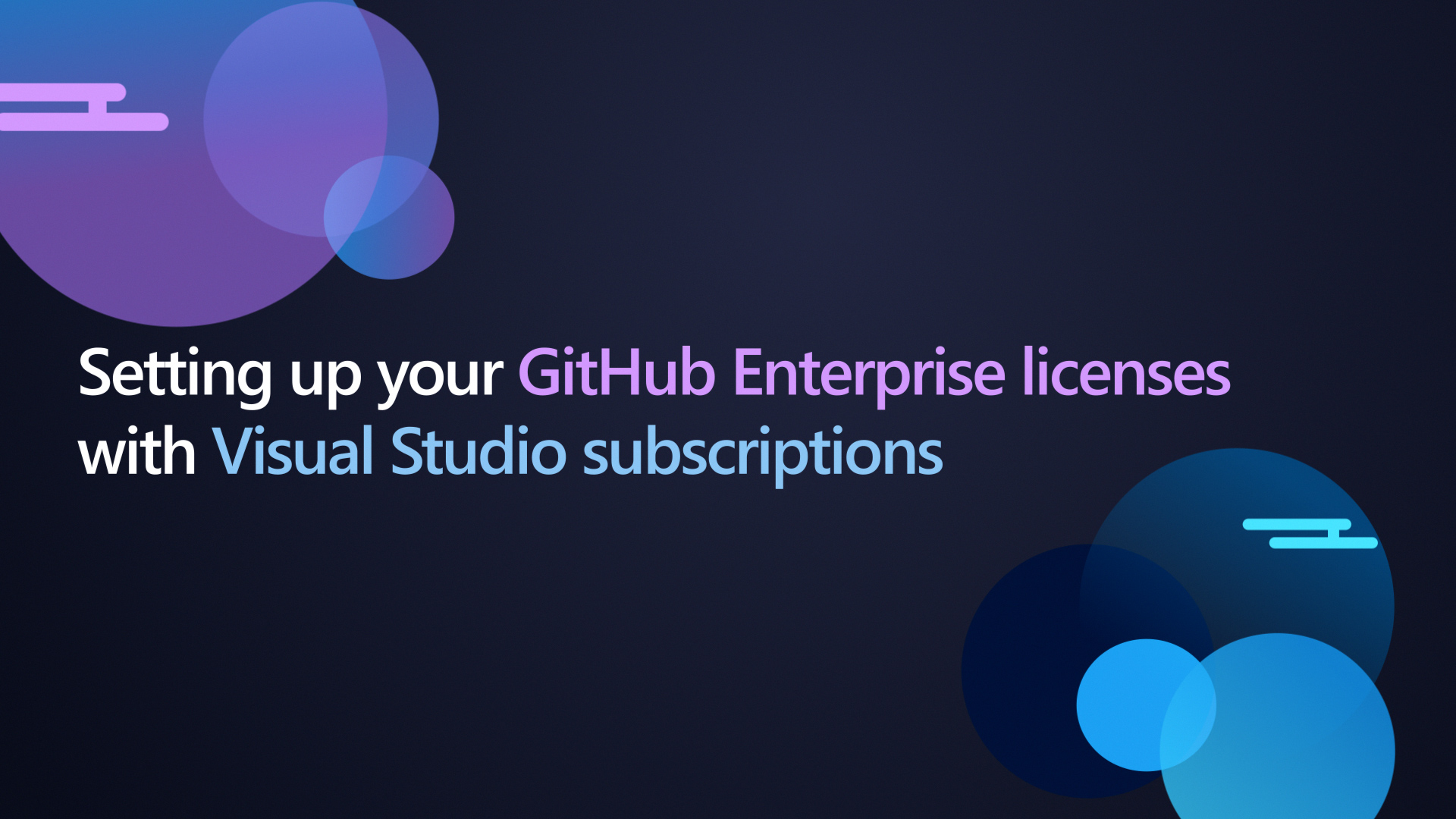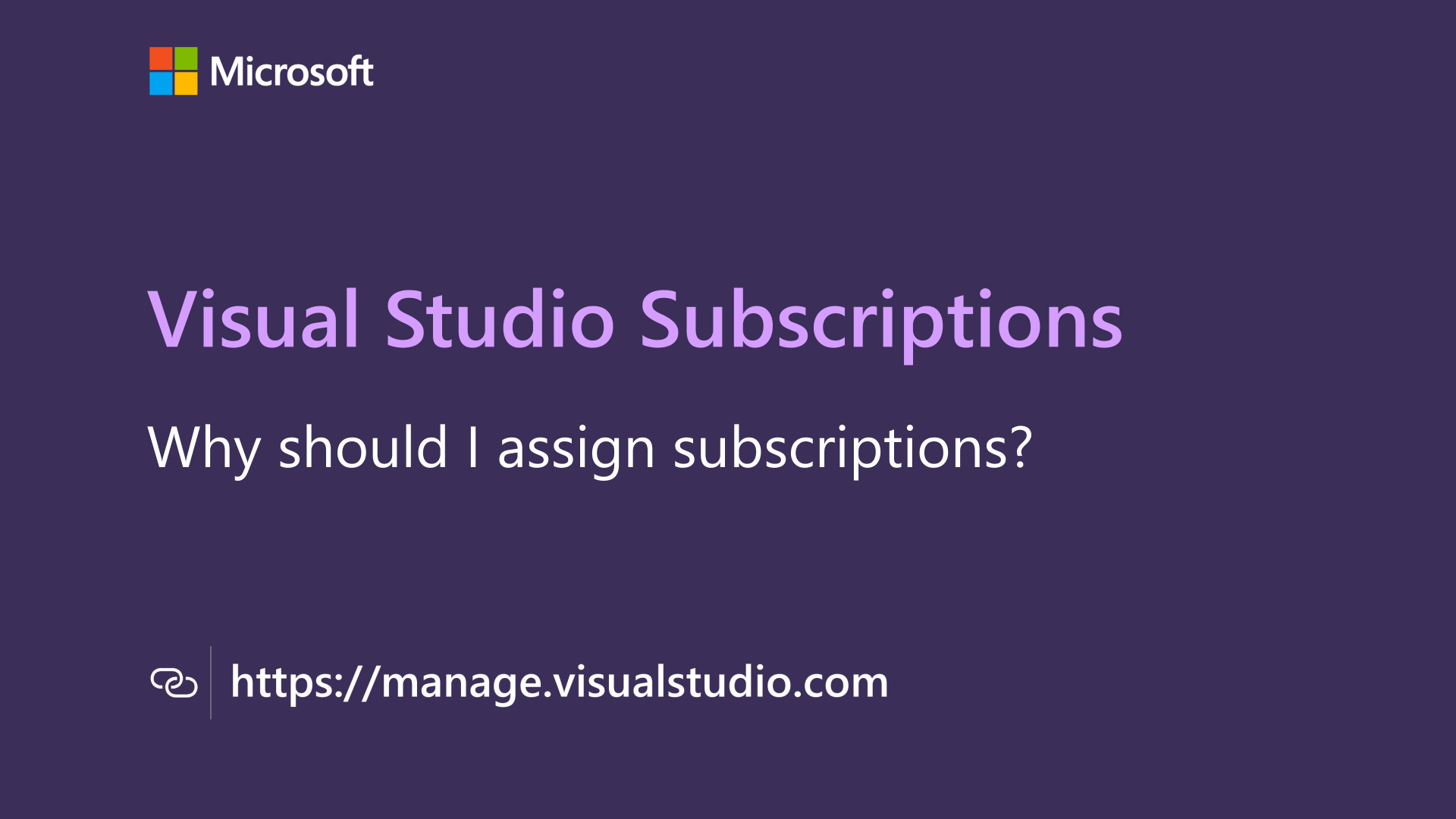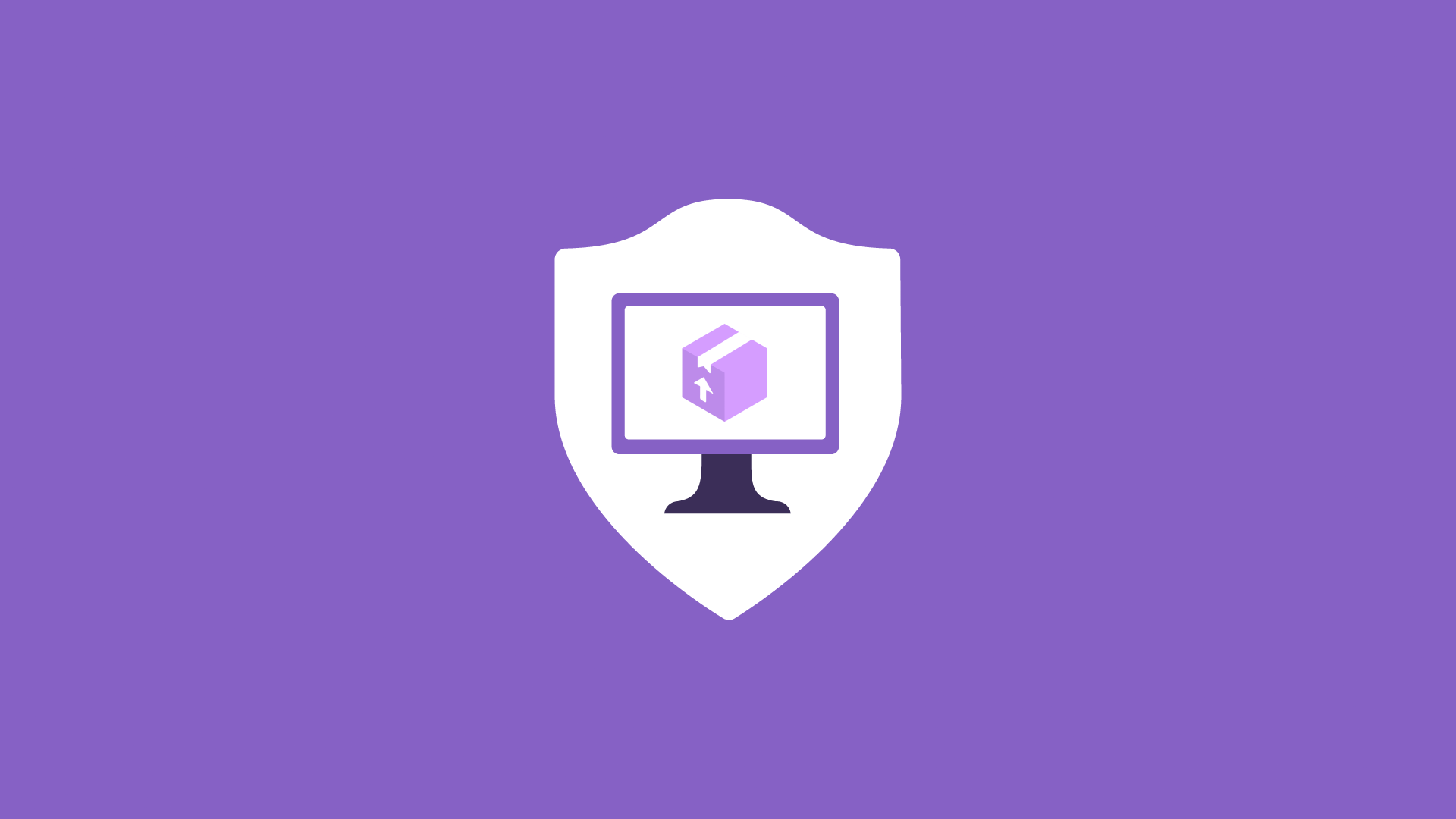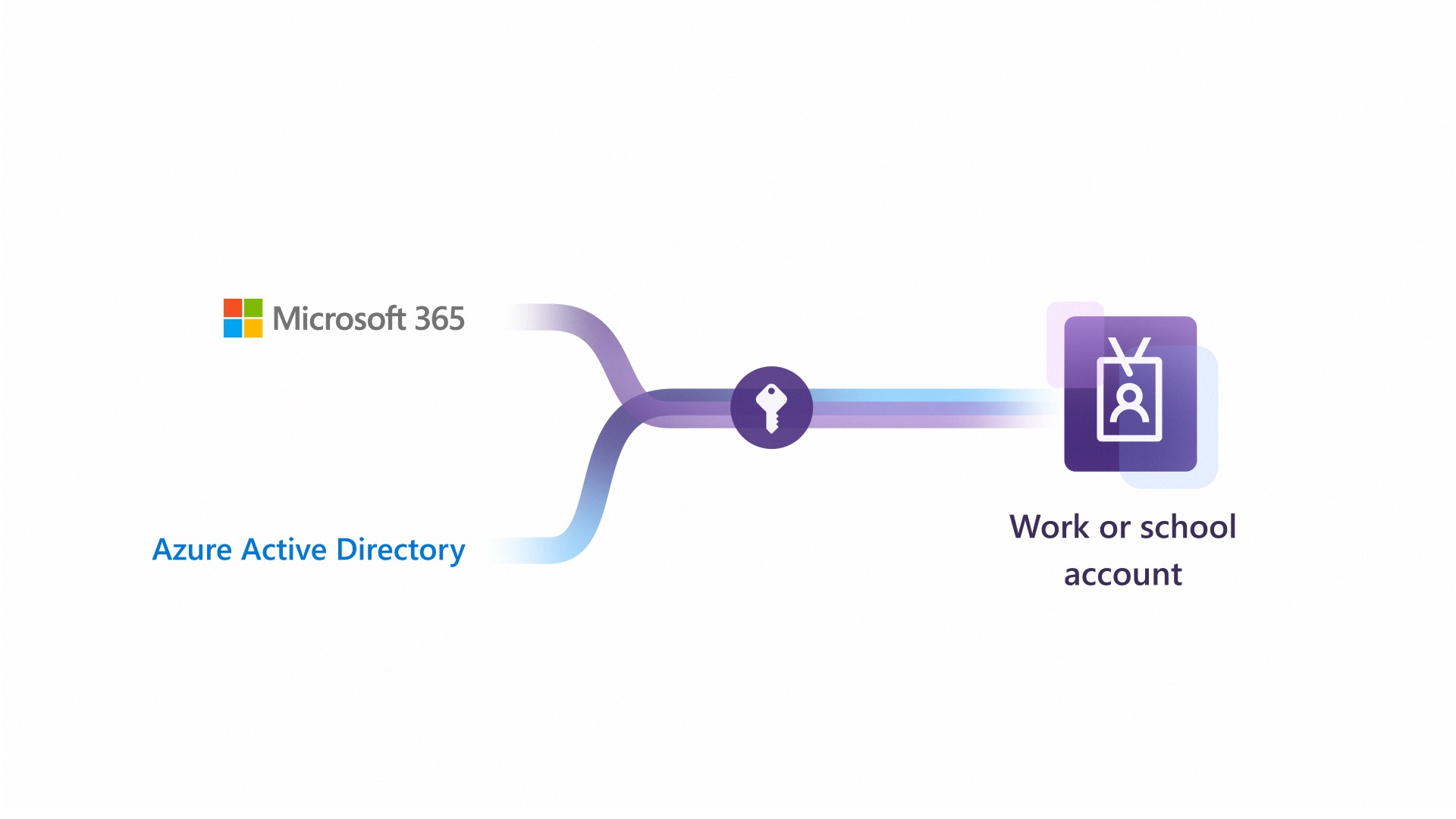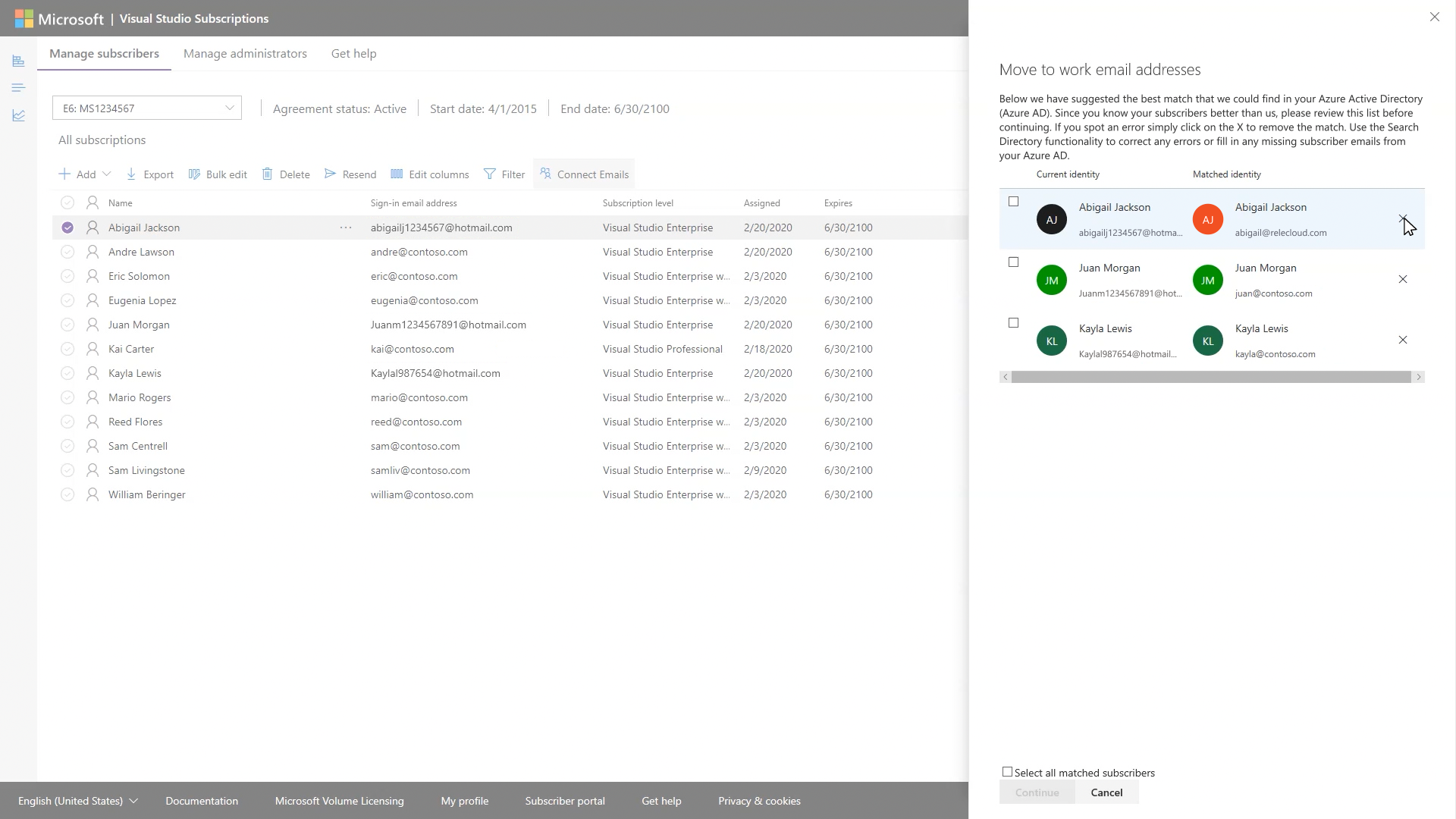Administración de las Suscripciones de Visual Studio
Prepare su equipo de desarrolladores para que sea realizado correctamente. Permítales el acceso a herramientas, servicios en la nube, software y recursos de aprendizaje.
Por qué asignar suscripciones
Manual para administradores de suscripciones de Visual Studio
Guía de inicio rápido, información general sobre las suscripciones y todos los vínculos que necesita para ser un administrador de suscripciones de Visual Studio eficiente.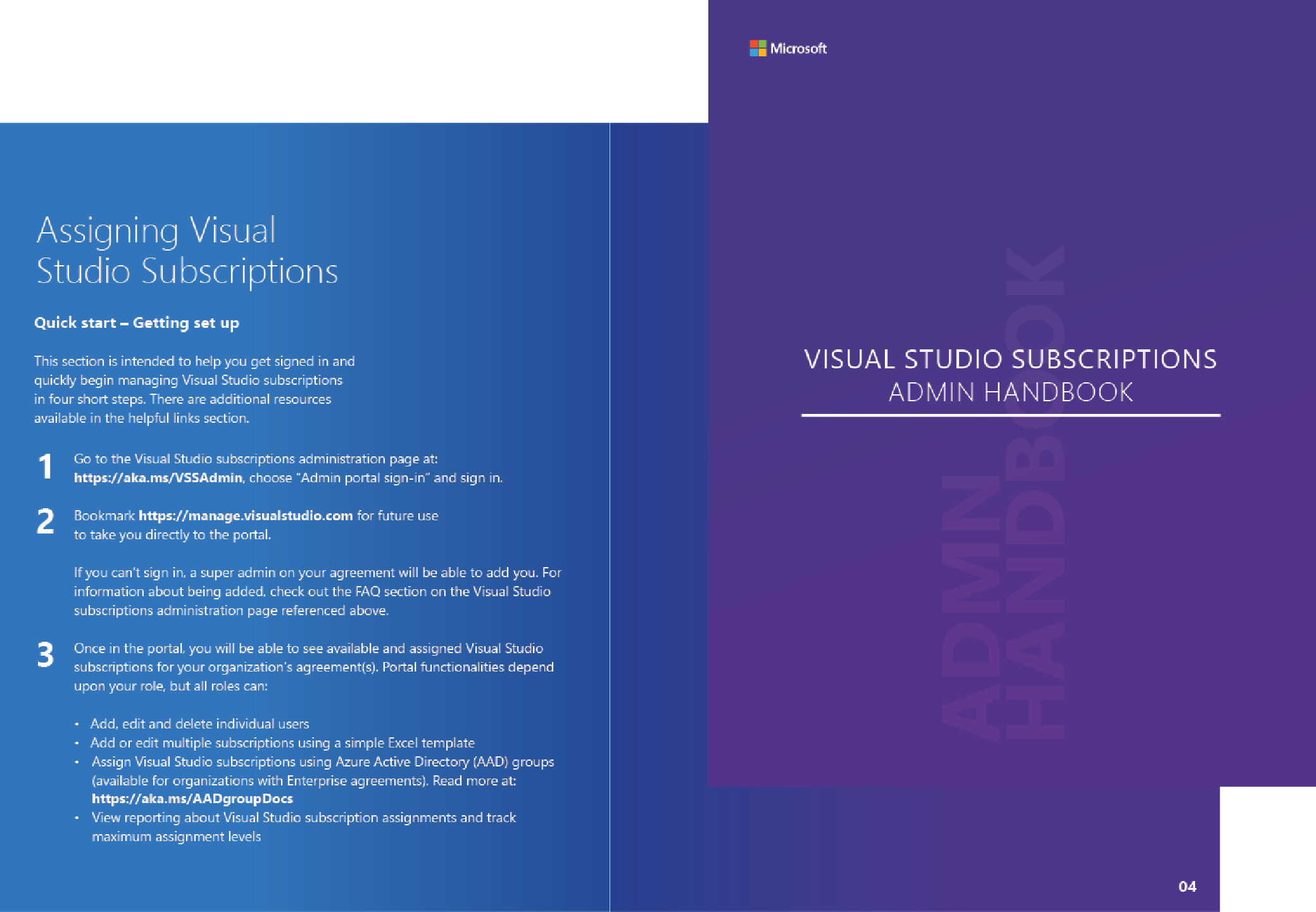

¿Qué incluye una suscripción de Visual Studio?
Compare las ventajas para elegir la suscripción adecuada para sus desarrolladores.GitHub Enterprise
Empodere a su equipo. Transformar su empresa.
Aumente la velocidad del desarrollador, automatice flujos de trabajo completos y redefina la colaboración, al mismo tiempo que habilita la seguridad de un extremo a otro. Las suscripciones de Visual Studio Enterprise y Visual Studio Professional vienen con GitHub Enterprise a un precio excelente, lo que le permite acelerar la innovación y realizar envíos con confianza desde la plataforma de desarrollo de referencia del mundo.
Disponible en contratos Enterprise para suscripciones de Visual Studio Professional y Enterprise. Llame al administrador de cuentas o comuníquese con su oficina regional de Microsoft para actualizar a las suscripciones de Visual Studio con GitHub Enterprise.
Vídeos sobre administración
Uso del portal de administración
Sugerencias y trucos
Preguntas frecuentes
0 resultados encontrados.
0 resultados encontrados.
0 resultados encontrados.
0 resultados encontrados.
0 resultados encontrados.
¿Necesita ayuda?
¿Usted o sus suscriptores tienen problemas?

 Visual Studio Code
Visual Studio Code