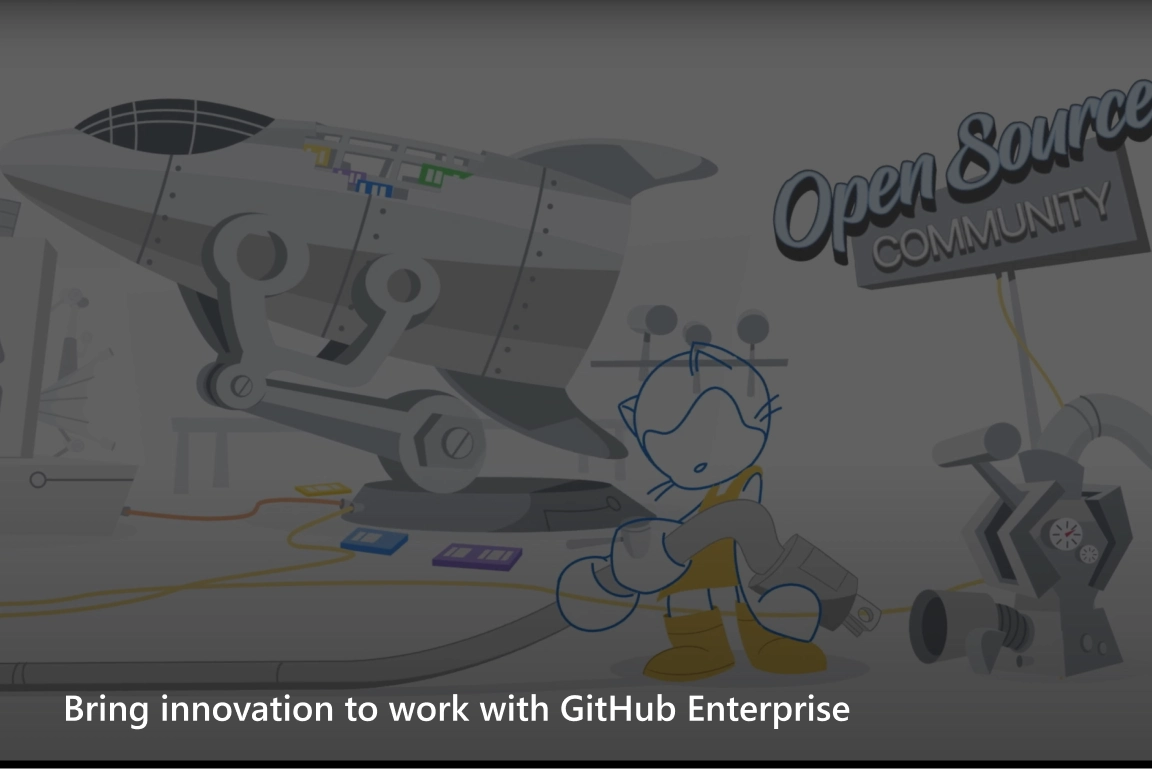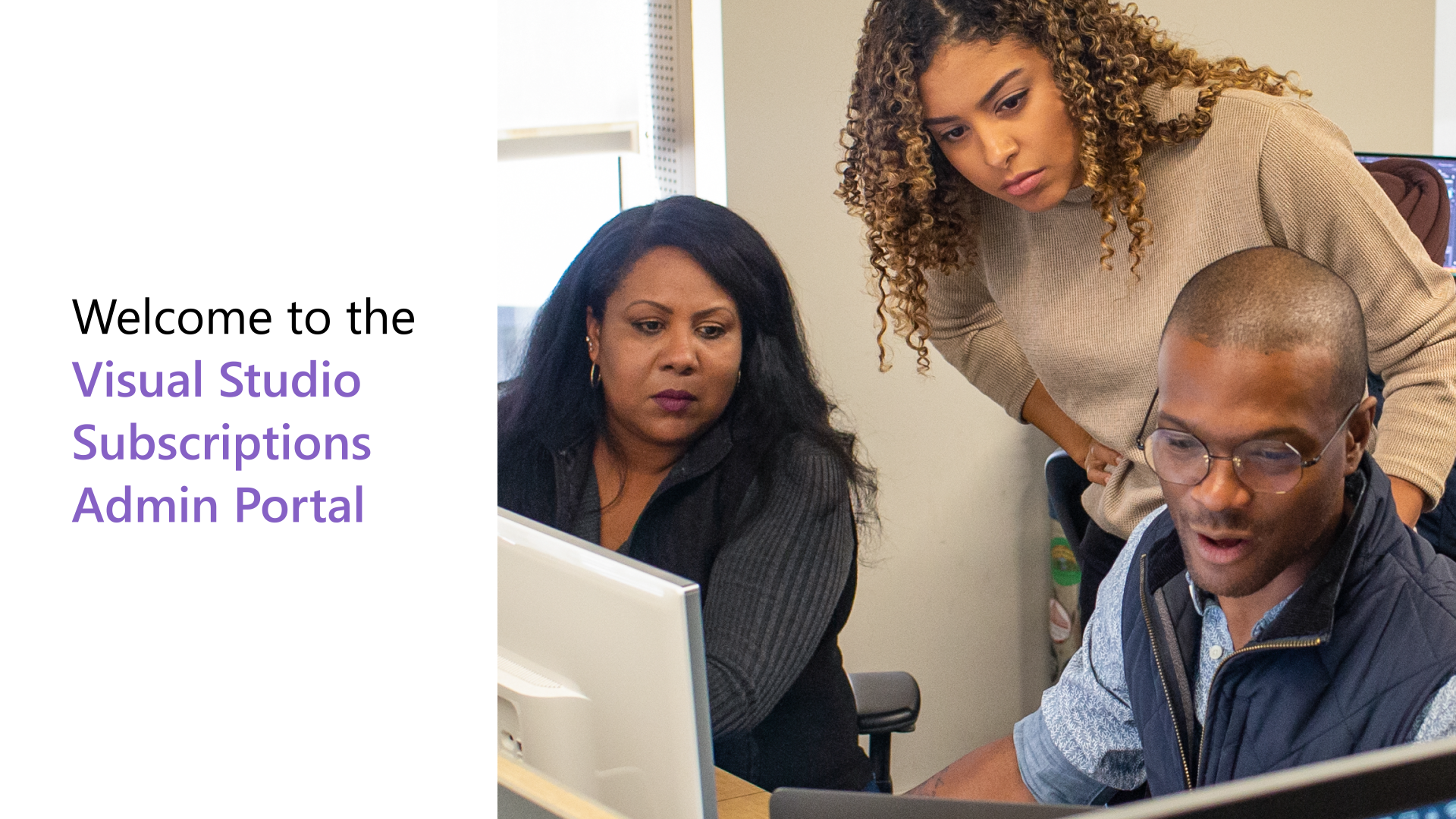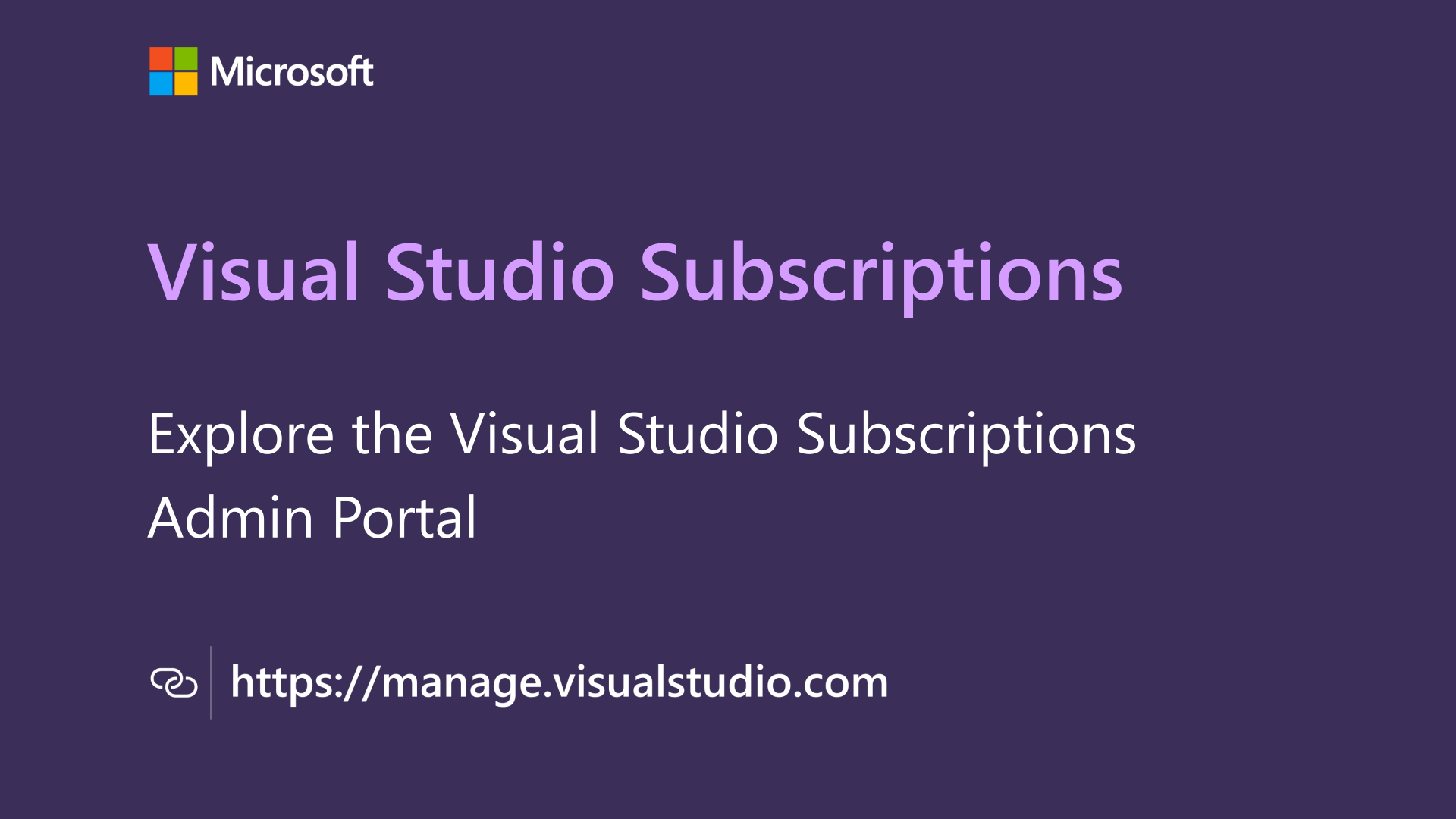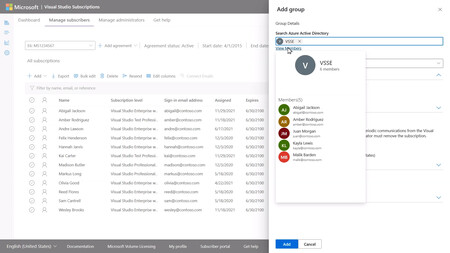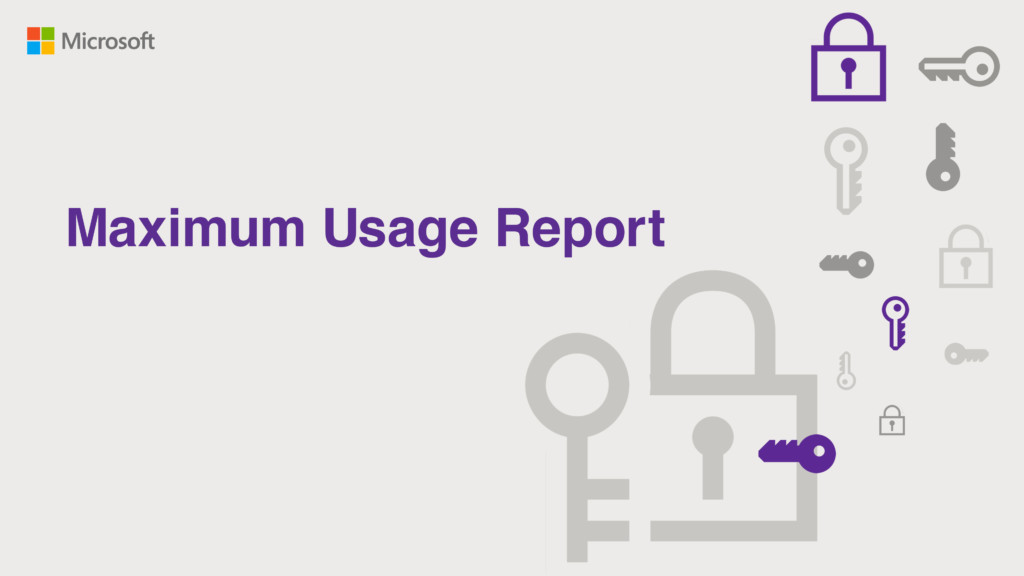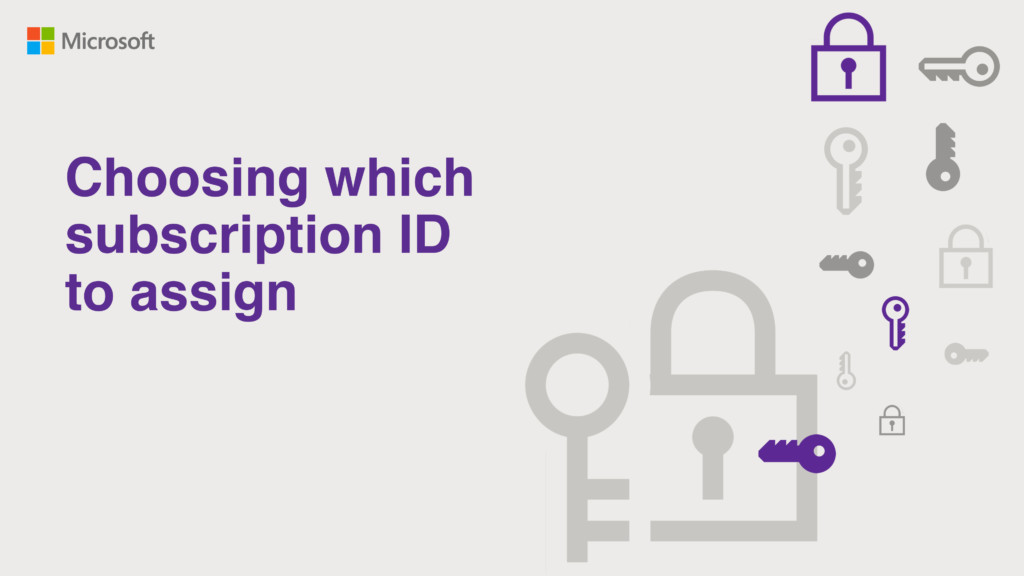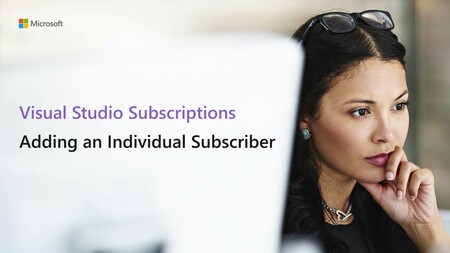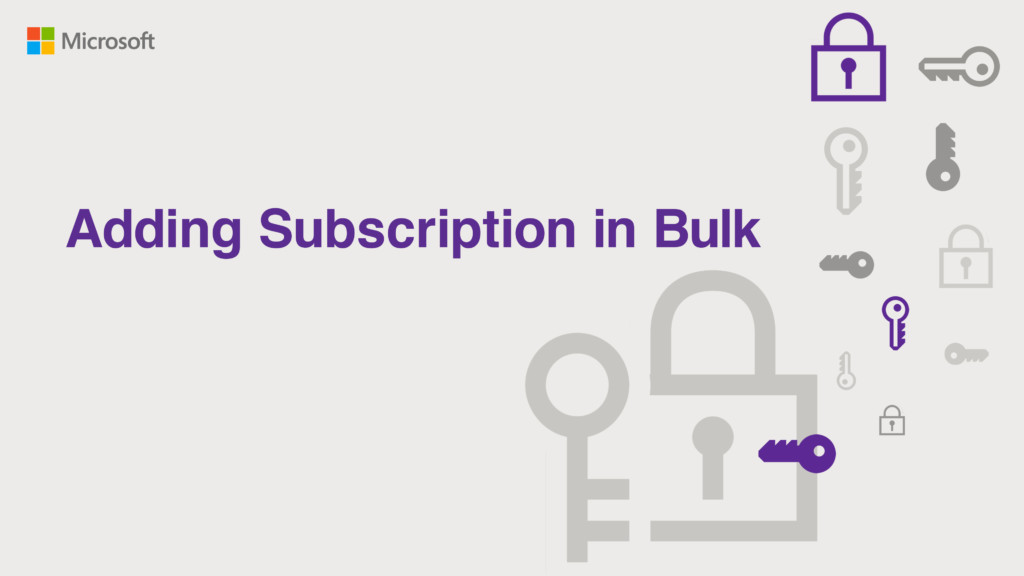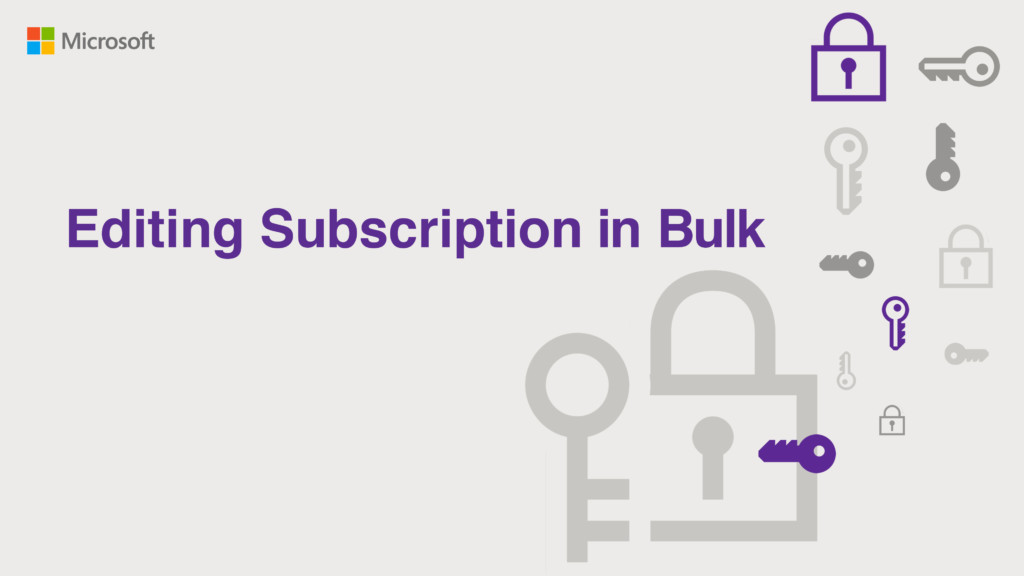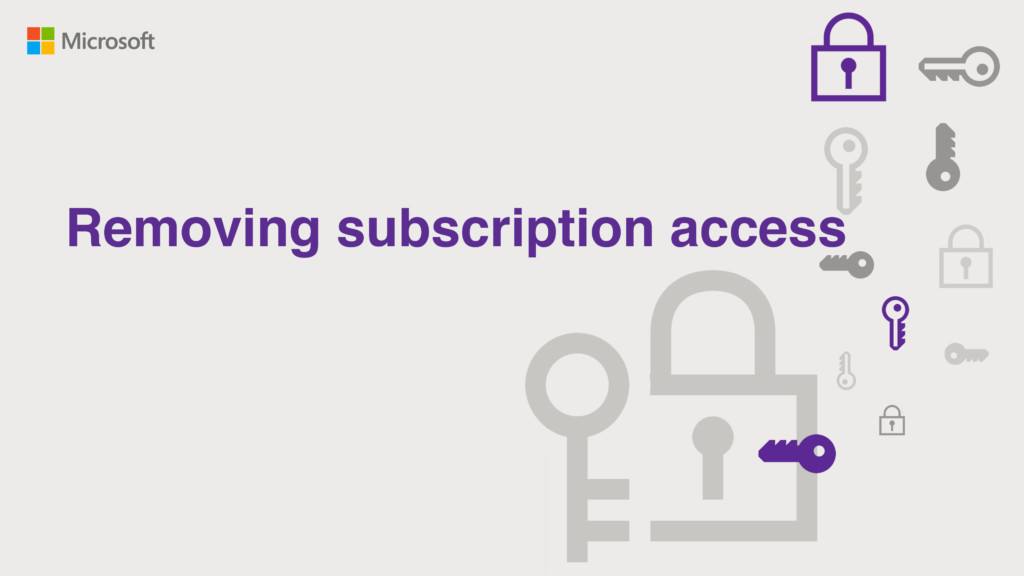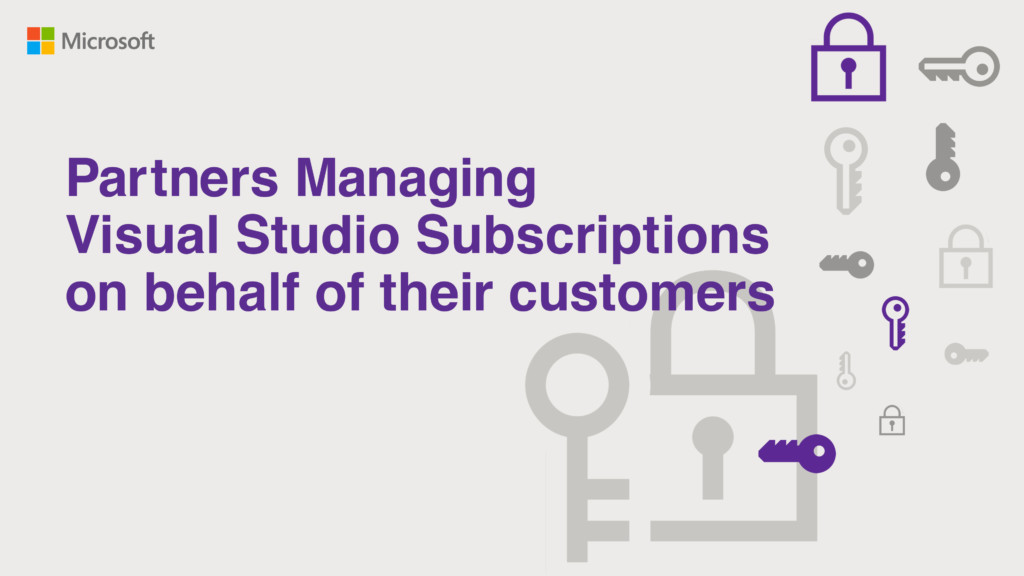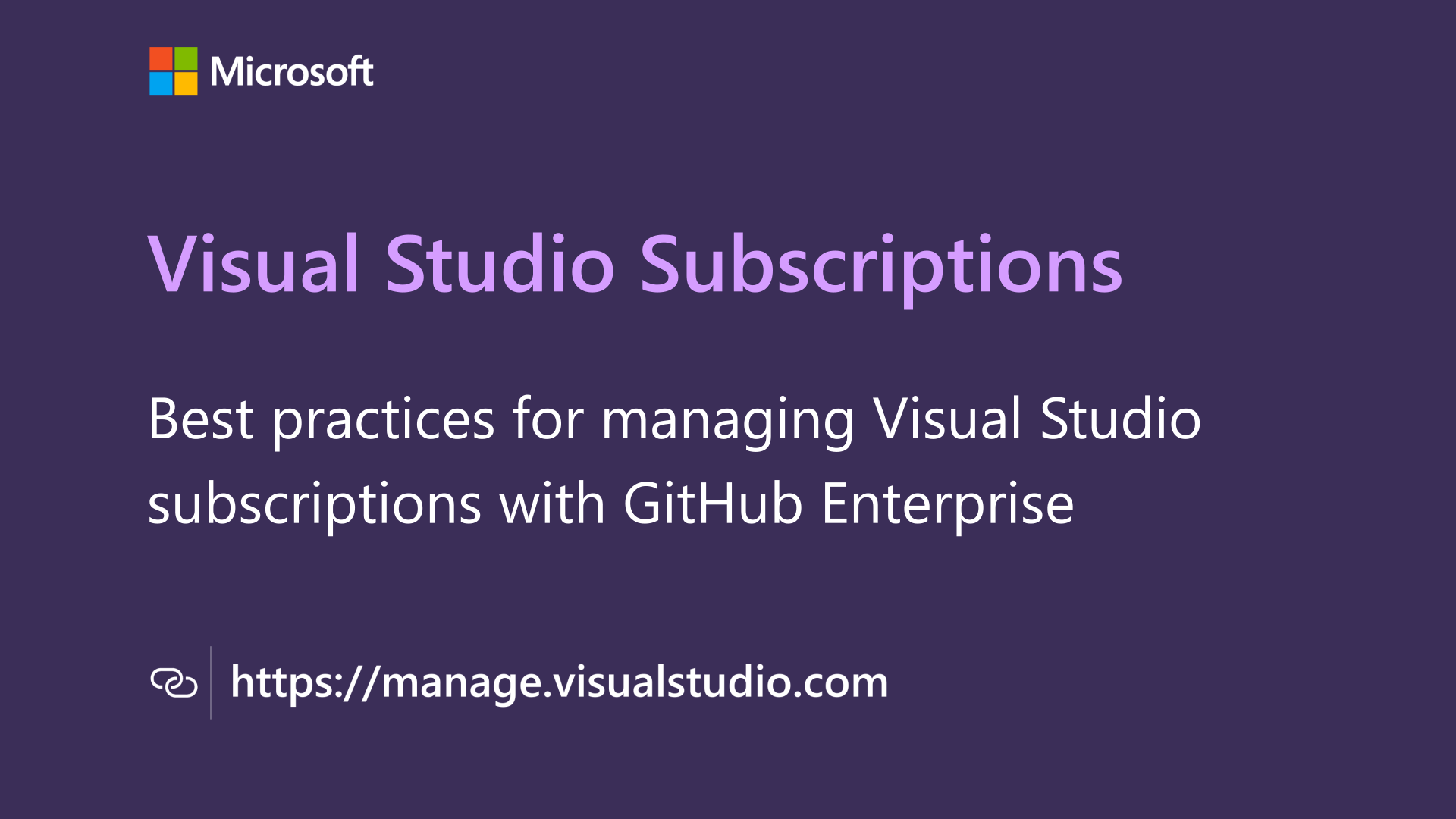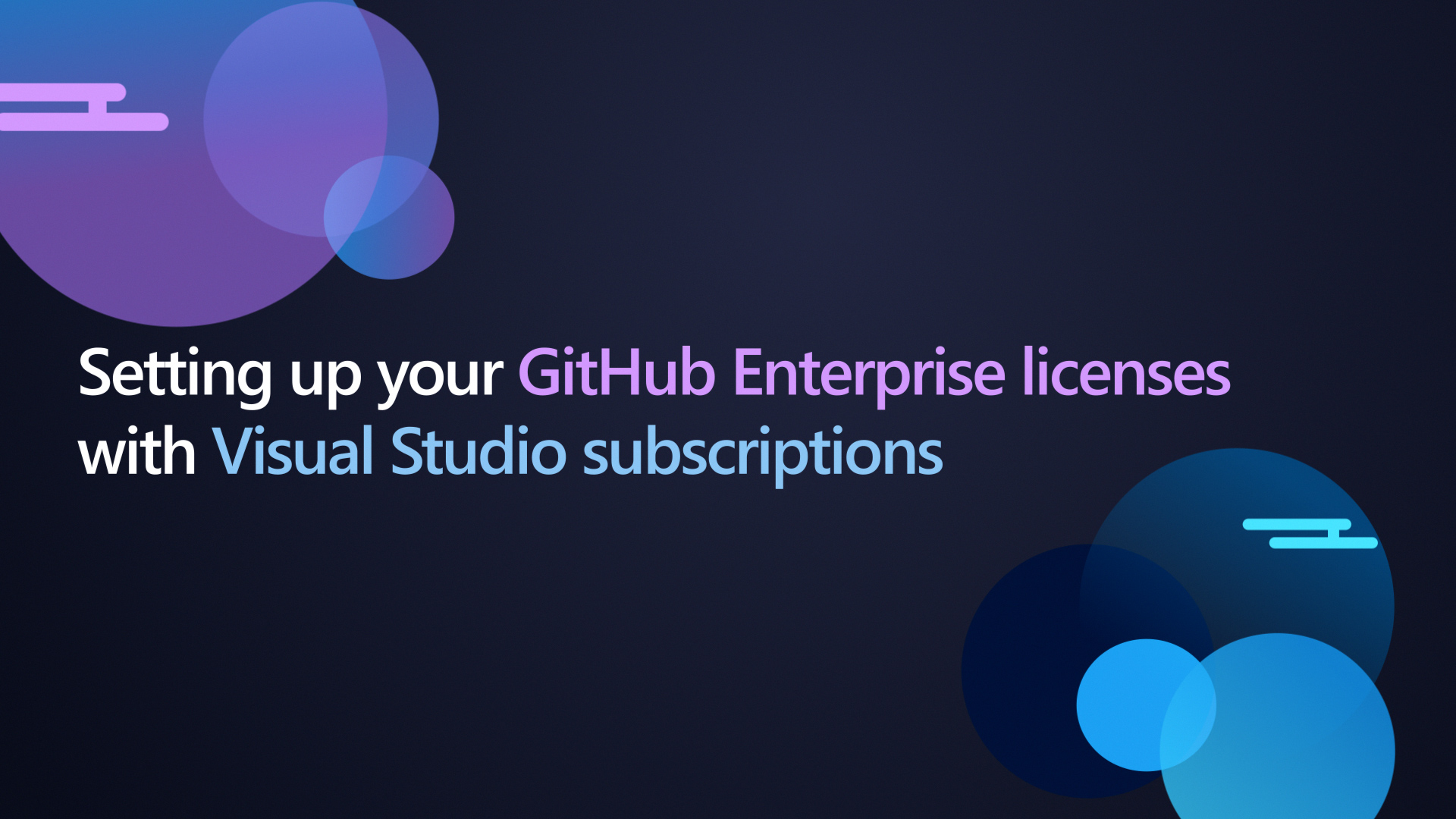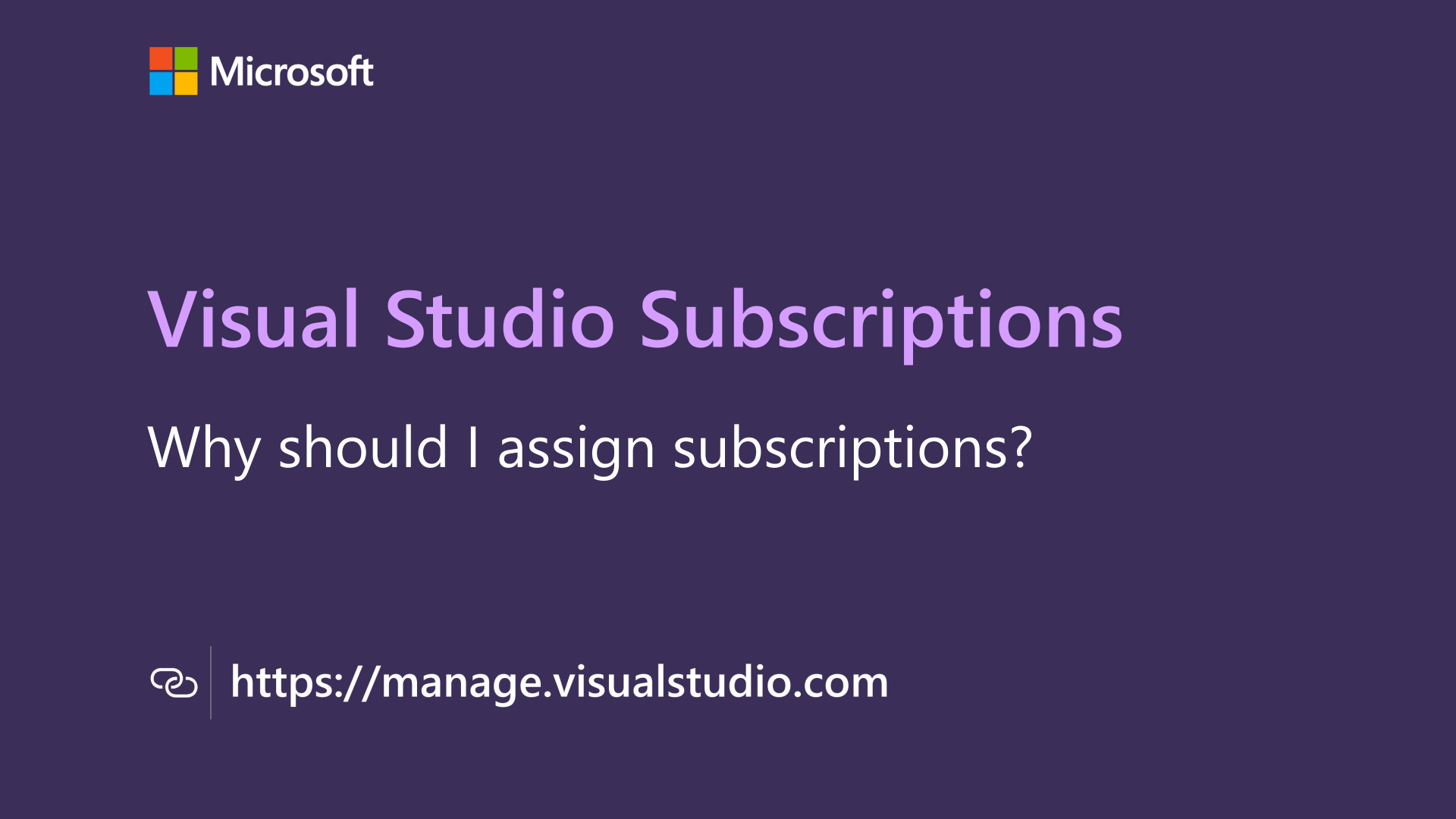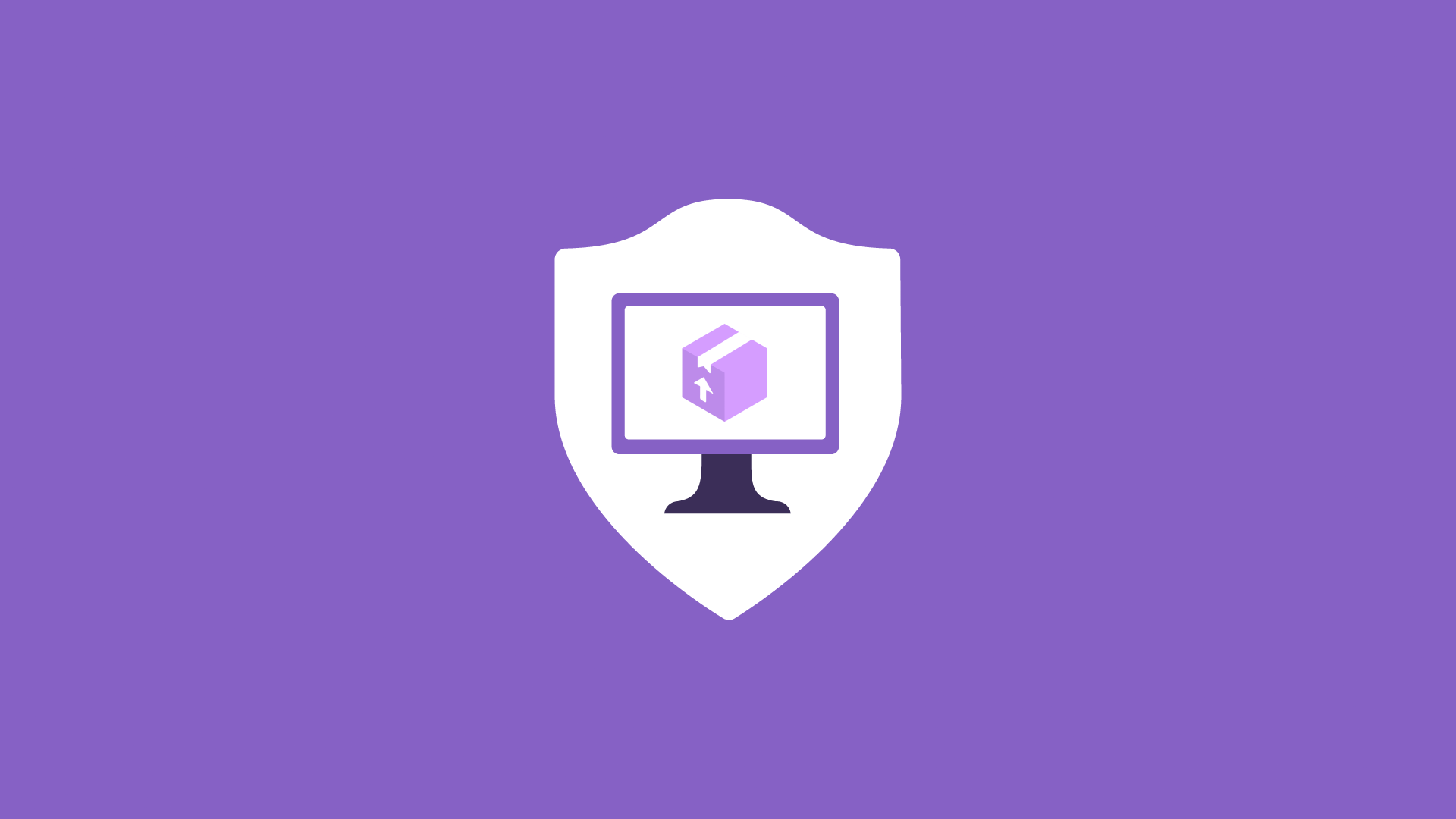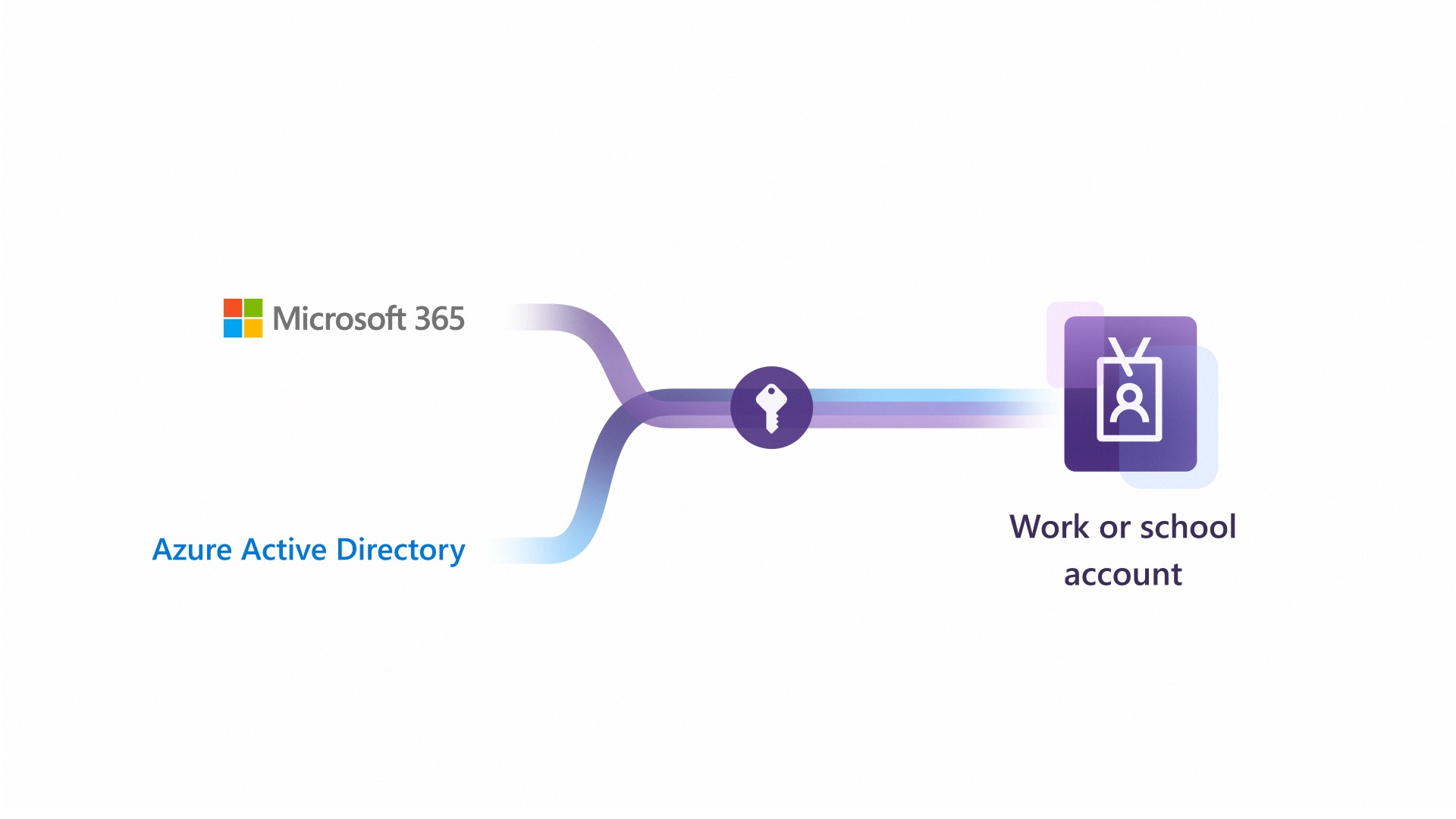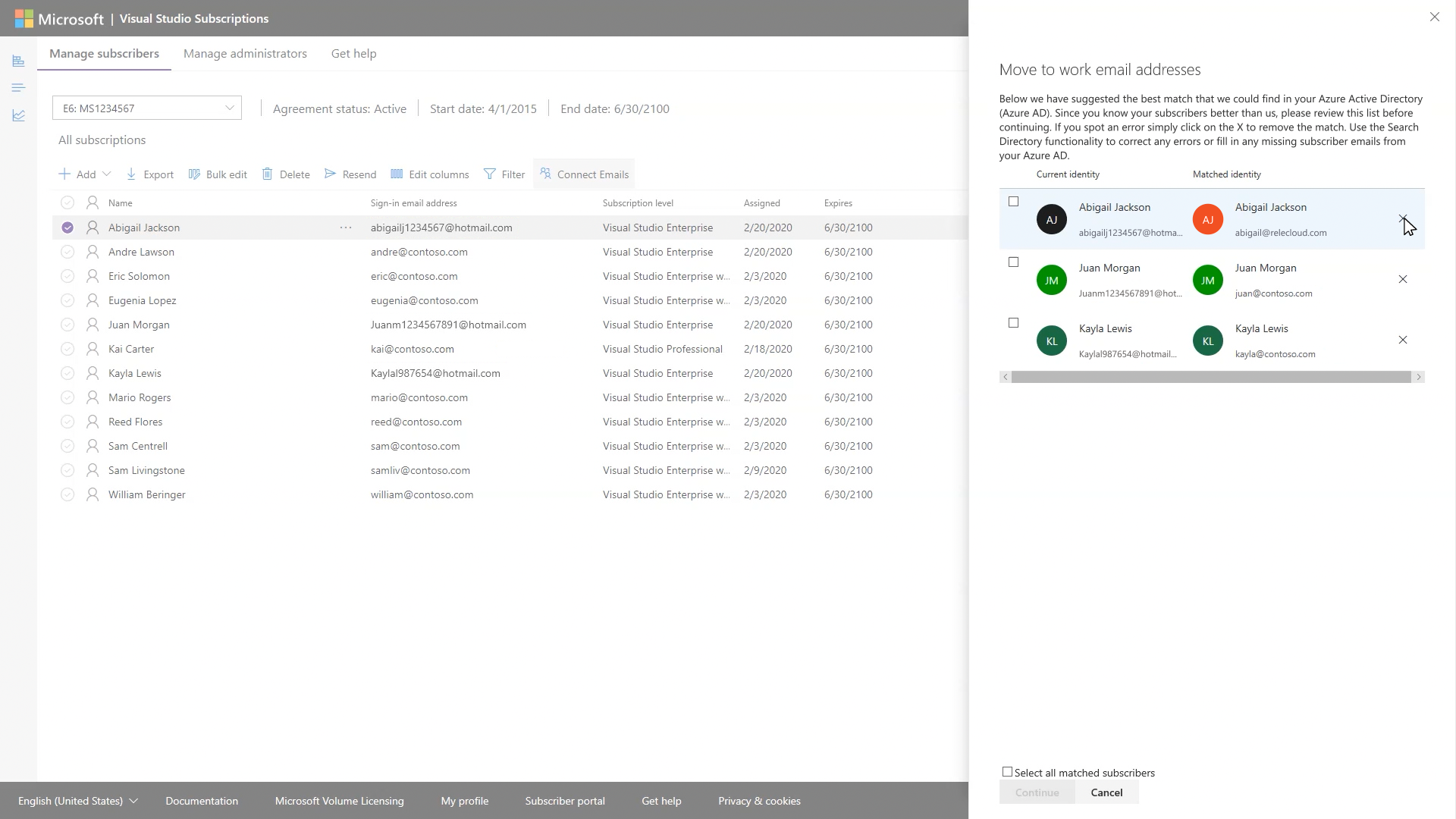Sottoscrizioni di Abbonamenti di Visual Studio
Preparare il team di sviluppo per il successo. Sblocca la creatività dei tuoi sviluppatori con l’accesso a strumenti, servizi cloud, software e risorse di training
Perché assegnare sottoscrizioni
Manuale per l'amministratore di Sottoscrizioni di Visual Studio
Guida introduttiva, panoramica approfondita delle sottoscrizioni e tutti i collegamenti necessari per essere un amministratore efficace delle sottoscrizioni di Visual Studio.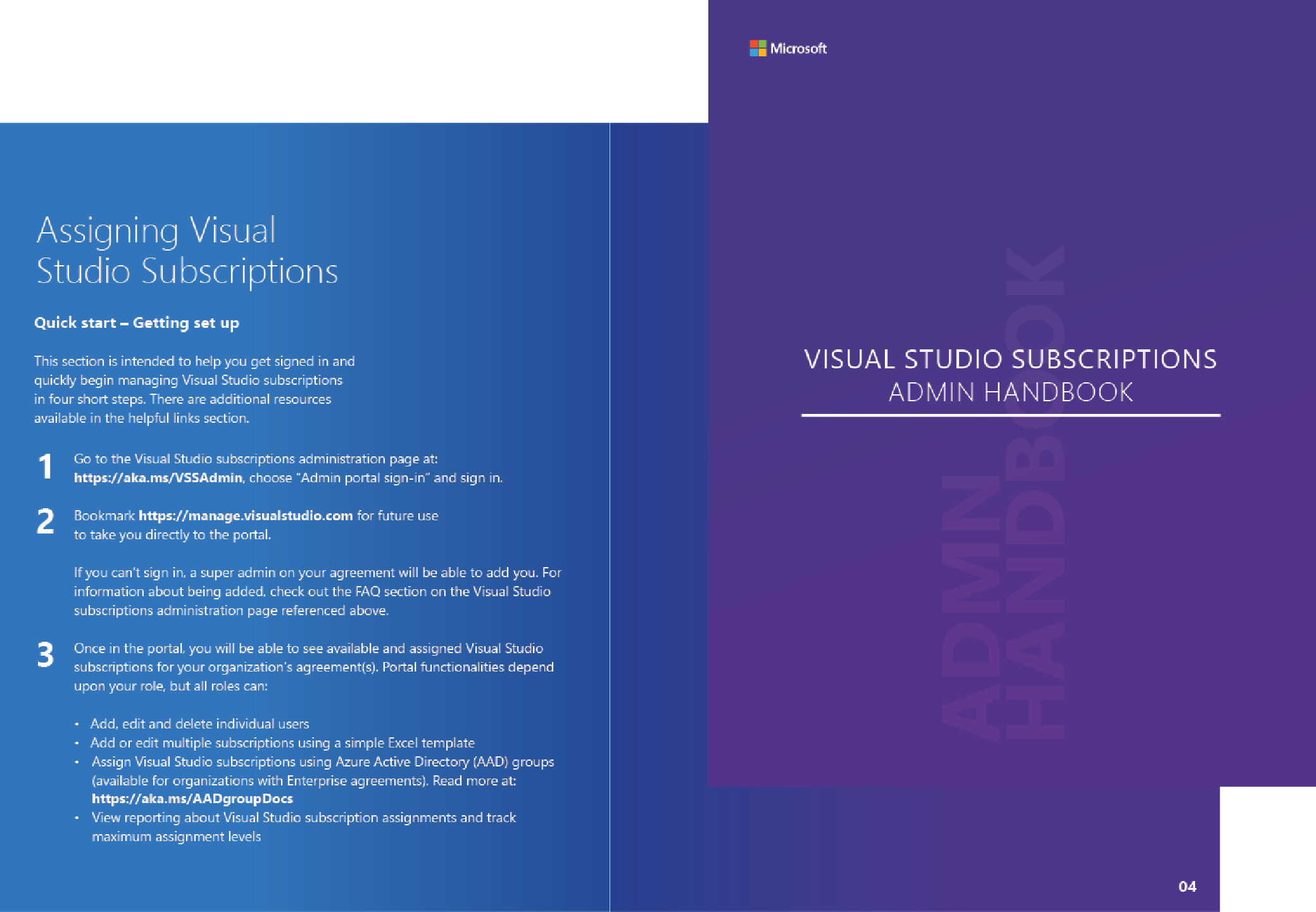

Cosa è incluso in una sottoscrizione di Visual Studio?
Confronta i vantaggi per scegliere la sottoscrizione appropriata per i tuoi sviluppatori.GitHub Enterprise
Facilitare il team. Trasformare la propria azienda.
Velocizza lo sviluppo, automatizza interi flussi di lavoro e ridefinisci la collaborazione senza rinunciare alla sicurezza end-to-end. Nel prezzo di entrambe le sottoscrizioni di Visual Studio Enterprise e Visual Studio Professional è incluso GitHub Enterprise, che ti consente di accelerare l’innovazione e distribuire con fiducia dalla piattaforma per sviluppatori più diffusa al mondo.
Disponibile in Contratti Enterprise per le sottoscrizioni di Visual Studio Professional ed Enterprise. Chiamare l’account manager o contattare l’ufficio Microsoft locale per eseguire l’aggiornamento alle sottoscrizioni di Visual Studio con GitHub Enterprise.
Video sull’amministrazione
Uso del portale di amministrazione
Suggerimenti e consigli
Domande frequenti
0 risultati trovati.
0 risultati trovati.
0 risultati trovati.
0 risultati trovati.
0 risultati trovati.
Guida
L’utente o i sottoscrittori hanno difficoltà?

 Visual Studio Code
Visual Studio Code